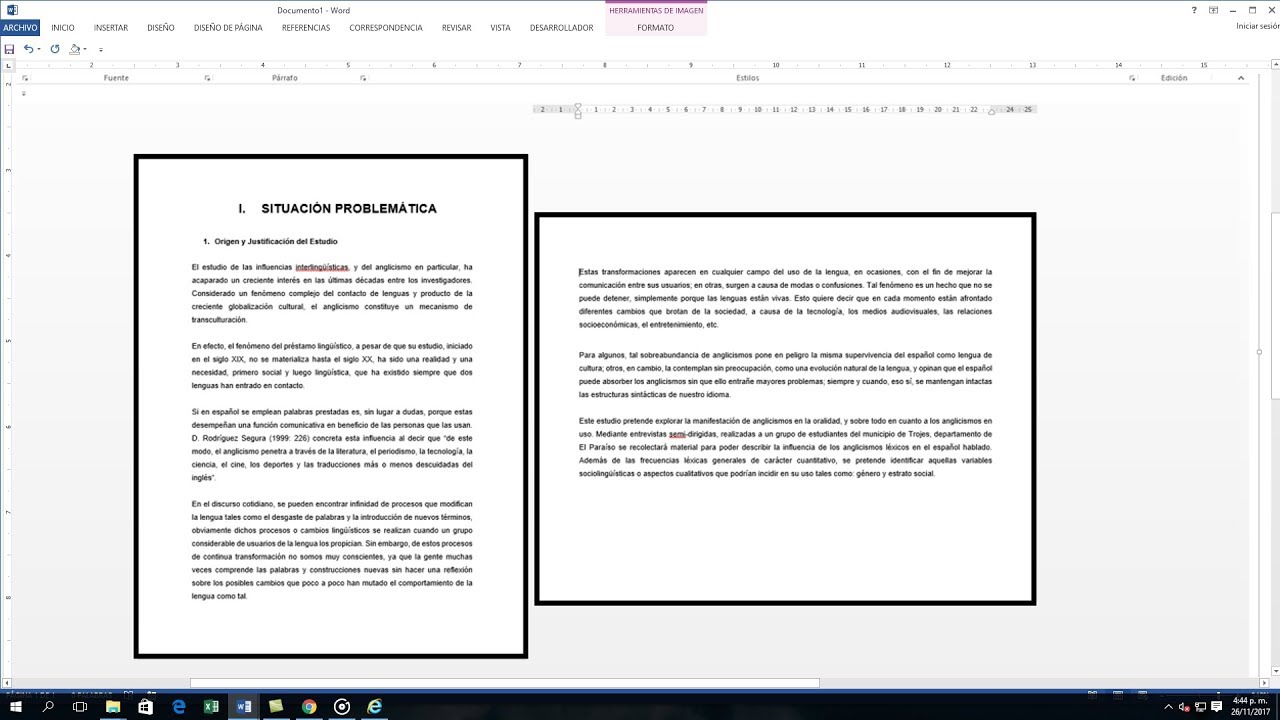“Guía paso a paso: Cómo configurar una hoja horizontal y otra vertical en Word”
¿Te has preguntado alguna vez cómo cambiar la orientación de una hoja en Word para tener páginas tanto horizontales como verticales en un mismo documento? En esta guía detallada, te mostraremos paso a paso cómo configurar una hoja de Word para que algunas páginas estén en formato horizontal y otras en formato vertical, permitiéndote tener mayor flexibilidad en la presentación de tu contenido. Sigue leyendo para descubrir cómo lograr este efecto visualmente impactante en tus documentos.
Configurando la orientación de la página en Word:
Paso 1: Abrir tu documento en Microsoft Word
Lo primero que debes hacer es abrir el documento en el que deseas configurar las páginas con orientaciones diferentes. Asegúrate de tener tu contenido listo para empezar a trabajar en la configuración de la hoja.
Paso 2: Seleccionar la página a la que quieres cambiar la orientación
Una vez que tengas abierto tu documento, selecciona la página a la cual deseas cambiar la orientación. Puedes hacer esto colocando el cursor al principio de la página que deseas modificar.
Paso 3: Acceder a la configuración de la página
Dirígete a la pestaña de “Diseño” en la barra de herramientas de Word. En esta sección, encontrarás la opción de “Orientación”, la cual te permitirá cambiar la orientación de la página seleccionada. Haz clic en esta opción para acceder a las diferentes configuraciones disponibles.
Paso 4: Cambiar la orientación de la página
Una vez dentro de las opciones de orientación, selecciona si deseas que la página sea horizontal o vertical. Dependiendo de tu preferencia, elige la que mejor se adapte al contenido de esa página específica. Word aplicará la orientación seleccionada a la página que hayas elegido.
Paso 5: Repetir el proceso para otras páginas
Si deseas tener más páginas con orientaciones diferentes, repite los pasos anteriores para cambiar la configuración de otras páginas en tu documento. Recuerda que Word te permite tener páginas tanto horizontales como verticales en un mismo archivo, brindándote la flexibilidad necesaria para diseñar tu documento de manera creativa.
Beneficios de utilizar diferentes orientaciones de página en Word
Cambiar la orientación de las páginas en Word no solo permite crear documentos visualmente atractivos, sino que también puede ayudar a organizar mejor la información y destacar ciertas secciones del contenido. Esta funcionalidad es especialmente útil para presentaciones, informes, proyectos creativos y cualquier tipo de documento que requiera una presentación dinámica.
Consejos adicionales para mejorar la presentación de tus documentos en Word
Además de cambiar la orientación de las páginas, puedes utilizar otras herramientas de formato en Word para mejorar la presentación de tus documentos. Experimenta con diferentes estilos de fuente, colores, márgenes y elementos gráficos para crear un documento único y profesional.
¿Cómo puedo ajustar el tamaño de las páginas en Word?
Para ajustar el tamaño de las páginas en Word, dirígete a la pestaña de “Diseño” y selecciona la opción de “Tamaño” en el grupo de configuración de página. Desde ahí, puedes elegir medidas predefinidas o personalizar el tamaño de la página según tus necesidades.
¿Es posible combinar páginas en orientaciones diferentes en un documento PDF?
Sí, es posible combinar páginas con orientaciones diferentes en un documento PDF utilizando programas especializados o herramientas en línea. Este proceso te permitirá crear un archivo PDF con páginas tanto horizontales como verticales para una presentación visualmente atractiva.