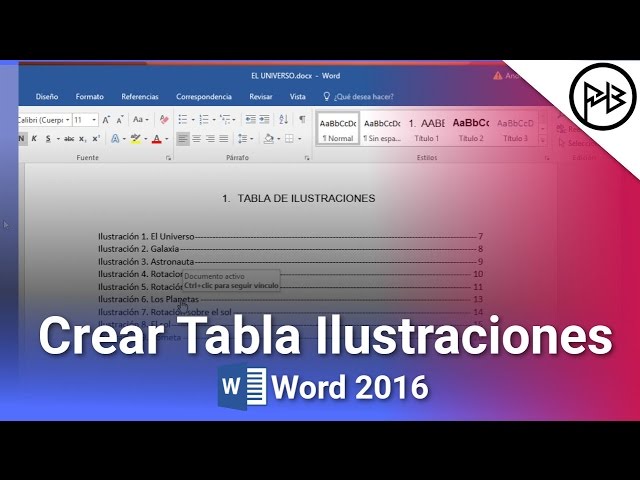“Cómo hacer una tabla de ilustraciones en Word: Guía paso a paso”
¿Necesitas organizar de manera efectiva las ilustraciones en tu documento de Word? Crear una tabla de ilustraciones puede ser la solución perfecta. Sigue esta guía paso a paso y descubre cómo hacerlo de forma sencilla y rápida.
1. Iniciar un nuevo documento en Word
Antes de comenzar a crear la tabla, asegúrate de abrir un nuevo documento en Microsoft Word. Esto te permitirá trabajar en un lienzo limpio y organizado para tu proyecto.
2. Insertar una tabla en el documento
El siguiente paso es insertar una tabla en el documento donde deseas que aparezcan las ilustraciones. Ve a la pestaña “Insertar” en la barra de herramientas y selecciona “Tabla”. Puedes elegir el tamaño de la tabla según tus necesidades.
3. Numerar las ilustraciones
Para mantener un orden claro en tu tabla de ilustraciones, asegúrate de numerar cada una de ellas. Puedes hacerlo de manera manual o utilizar la función de numeración automática de Word para ahorrar tiempo y esfuerzo.
4. Agregar descripciones a las ilustraciones
Es importante incluir breves descripciones debajo de cada ilustración en la tabla. Esto facilitará a los lectores identificar rápidamente el contenido de cada imagen y comprender su relevancia en el documento.
5. Formato y diseño de la tabla
Personaliza el formato y diseño de la tabla para que se ajuste al estilo de tu documento. Puedes modificar el color de fondo, el tipo de letra, el tamaño de la letra y otros elementos visuales para que la tabla se vea atractiva y profesional.
6. Actualizar la tabla automáticamente
Una vez hayas completado la tabla de ilustraciones, recuerda que puedes configurarla para que se actualice automáticamente si añades o eliminas nuevas ilustraciones en el documento. Esto te ahorrará tiempo y te ayudará a mantener la tabla siempre actualizada.
7. Compartir y revisar la tabla
Antes de finalizar tu documento, es recomendable compartir la tabla de ilustraciones con colegas o revisores para obtener retroalimentación y asegurarte de que todo está en orden. Realiza las correcciones necesarias antes de imprimir o enviar el documento final.
8. Guardar el documento
Una vez estés satisfecho con la tabla de ilustraciones y todo el contenido de tu documento, no olvides guardar tu trabajo para evitar perder cambios importantes. Elige un nombre descriptivo para el archivo y selecciona la ubicación adecuada en tu computadora o en la nube.
9. ¡Listo para impresionar con tu tabla de ilustraciones en Word!
Ahora que has dominado la creación de una tabla de ilustraciones en Word, estás listo para impresionar a tus lectores con un documento bien organizado y visualmente atractivo. Sigue practicando y explorando las funciones de Word para mejorar tus habilidades en la creación de documentos profesionales.
Preguntas Frecuentes sobre Tablas de Ilustraciones en Word
¿Puedo personalizar el estilo de la tabla de ilustraciones?
Sí, puedes personalizar el estilo de la tabla de ilustraciones en Word cambiando el formato, los colores y otros elementos visuales para que se adapten a tus necesidades y al diseño de tu documento.
¿Es posible insertar hipervínculos en la tabla de ilustraciones?
Sí, puedes añadir hipervínculos a las ilustraciones en la tabla para dirigir a los lectores a fuentes adicionales o a páginas específicas en tu documento. Esto puede ser útil para proporcionar más información sobre cada ilustración.
¿Hay alguna forma de automatizar la actualización de la tabla de ilustraciones?
Sí, puedes configurar la tabla de ilustraciones para que se actualice automáticamente cada vez que añadas o elimines una ilustración en el documento. Esta función te ahorrará tiempo y garantizará que tu tabla esté siempre al día.