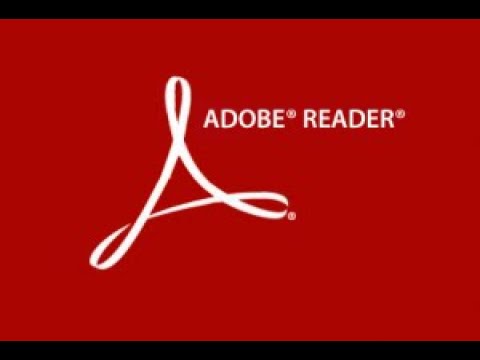“Solución: Adobe Acrobat Reader DC no abre en Windows 10 ¡Aprende cómo resolverlo ahora mismo!”
¿Te has encontrado con el problema de que Adobe Acrobat Reader DC se niega a abrir en tu computadora con Windows 10? Es frustrante cuando una aplicación esencial como esta no funciona como debería. Sin embargo, no todo está perdido. En este artículo, te guiaré a través de los pasos para solucionar este inconveniente y tener tu Adobe Acrobat Reader DC funcionando sin problemas en tu sistema operativo Windows 10. ¡Sigue leyendo para descubrir cómo resolver este problema de manera rápida y sencilla!
Posibles causas del problema de apertura de Adobe Acrobat Reader DC en Windows 10
Antes de sumergirnos en las soluciones, es fundamental comprender las posibles razones detrás de este problema. Adobe Acrobat Reader DC puede negarse a abrirse en Windows 10 debido a varias razones, como conflictos con otros programas, archivos dañados, problemas de compatibilidad, configuraciones incorrectas, o actualizaciones pendientes. Identificar la causa subyacente es el primer paso para solucionar eficazmente este problema y restaurar la funcionalidad de tu lector de PDF preferido.
Cómo solucionar Adobe Acrobat Reader DC que no se abre en Windows 10
Ahora que tienes una idea de por qué Adobe Acrobat Reader DC podría negarse a abrirse en tu computadora con Windows 10, es hora de abordar el problema directamente. Sigue estos pasos detallados para resolver este inconveniente y disfrutar nuevamente de todas las funciones que Adobe Acrobat Reader DC tiene para ofrecer.
1. Reinicia tu computadora
Una solución simple pero efectiva para muchos problemas de software es reiniciar la computadora. A veces, pequeños errores o conflictos pueden resolverse fácilmente con un reinicio. Cierra todas las aplicaciones y reinicia tu computadora para ver si esto soluciona el problema de Adobe Acrobat Reader DC que no se abre en Windows 10.
2. Verifica las actualizaciones de Windows
Las actualizaciones de Windows pueden corregir errores y mejorar la compatibilidad con las aplicaciones. Asegúrate de que tu sistema esté actualizado con las últimas actualizaciones de Windows. Ve a Configuración > Actualización y seguridad > Windows Update y verifica si hay actualizaciones pendientes. Instala cualquier actualización disponible y reinicia tu computadora.
3. Comprueba la compatibilidad de la aplicación
Asegúrate de que Adobe Acrobat Reader DC sea compatible con tu versión específica de Windows 10. Visita el sitio web oficial de Adobe para verificar si hay actualizaciones de compatibilidad disponibles para tu sistema operativo. Descarga e instala cualquier actualización necesaria para garantizar la compatibilidad adecuada.
4. Ejecuta Adobe Acrobat Reader DC como administrador
Algunas veces, los problemas de permisos pueden impedir que Adobe Acrobat Reader DC se abra correctamente. Intenta ejecutar la aplicación como administrador para otorgarle los privilegios necesarios. Haz clic derecho en el icono de Adobe Acrobat Reader DC y selecciona la opción “Ejecutar como administrador”. Esto puede resolver problemas relacionados con los permisos y permitir que la aplicación se inicie sin problemas.
5. Reinstala Adobe Acrobat Reader DC
Si todas las soluciones anteriores no han resuelto el problema, considera desinstalar y volver a instalar Adobe Acrobat Reader DC. Esto puede ayudar a corregir posibles archivos dañados o incompletos que podrían estar impidiendo que la aplicación se abra correctamente. Desinstala Adobe Acrobat Reader DC a través del Panel de control y luego descarga e instala la última versión desde el sitio web oficial de Adobe.
Preguntas frecuentes sobre Adobe Acrobat Reader DC y Windows 10
1. ¿Qué debo hacer si Adobe Acrobat Reader DC sigue sin abrirse después de seguir estos pasos?
Si el problema persiste, te recomiendo contactar al soporte técnico de Adobe para recibir asistencia personalizada y resolver el problema de forma individualizada.
2. ¿Hay alguna otra alternativa a Adobe Acrobat Reader DC para abrir archivos PDF en Windows 10?
Sí, hay varias alternativas gratuitas y de pago disponibles, como Foxit Reader, Sumatra PDF, Nitro PDF Reader, entre otras. Puedes probar otras aplicaciones para abrir tus archivos PDF si sigues experimentando problemas con Adobe Acrobat Reader DC.
3. ¿Es seguro descargar Adobe Acrobat Reader DC de fuentes no oficiales?
No se recomienda descargar software como Adobe Acrobat Reader DC de fuentes no oficiales, ya que podrían contener malware u otros programas no deseados. Siempre descarga Adobe Acrobat Reader DC y cualquier otro software únicamente desde el sitio web oficial del desarrollador para garantizar la seguridad de tu computadora.
Sigue estos consejos y soluciones para resolver el problema de Adobe Acrobat Reader DC que no se abre en Windows 10 y vuelve a disfrutar de la comodidad de visualizar tus archivos PDF sin inconvenientes. ¡Recuerda mantener tu sistema actualizado y realizar un mantenimiento regular para evitar futuros problemas con tus aplicaciones favoritas!