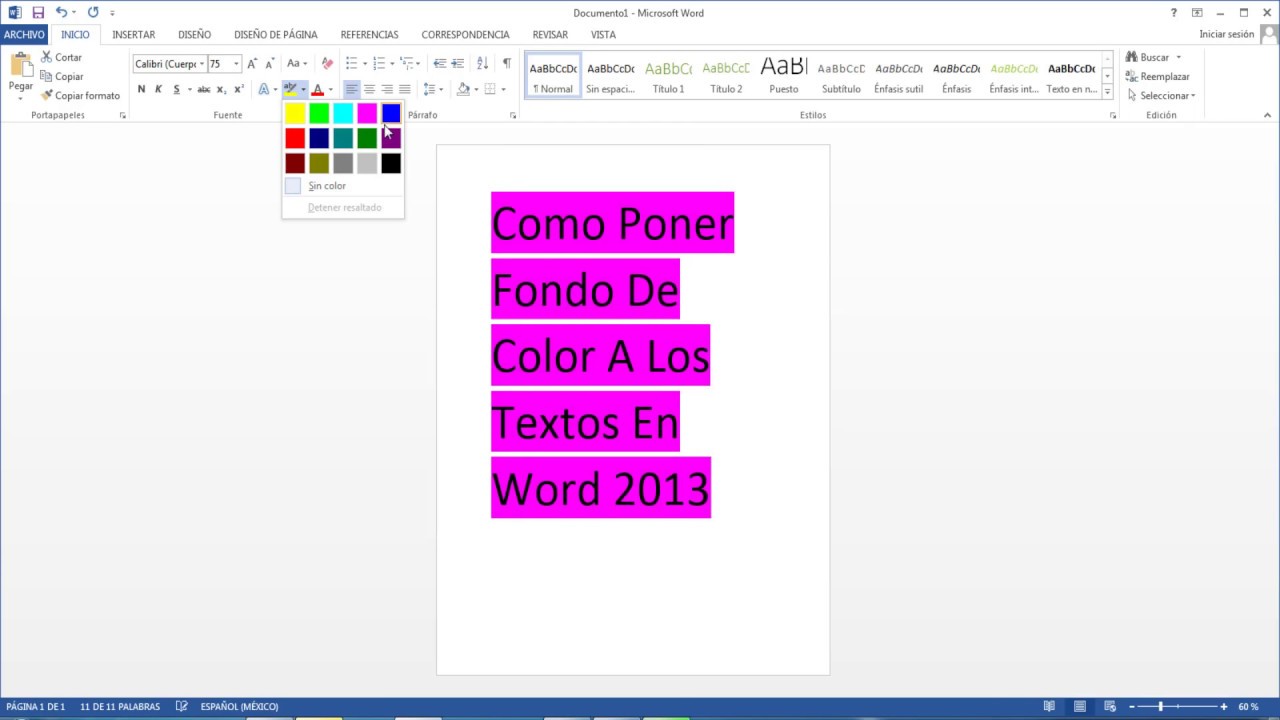Guía paso a paso: Cómo poner un fondo de color en un documento Word de forma sencilla
Si alguna vez te has preguntado cómo personalizar tus documentos de Word con un fondo de color, estás en el lugar correcto. En esta guía paso a paso, te mostraremos cómo agregar fondos de color de forma sencilla para destacar tu contenido y darle un toque único a tus documentos. Sigue leyendo para descubrir cómo darle vida a tus archivos de Word de una manera fácil y rápida.
Paso 1: Abrir Microsoft Word y seleccionar el documento
Lo primero que debes hacer es abrir Microsoft Word en tu ordenador. Una vez que tengas el programa abierto, selecciona el documento al que deseas agregar un fondo de color. Puede ser un documento existente o uno nuevo que estés creando.
Paso 2: Ir a la pestaña de Diseño de página
Una vez que tengas tu documento abierto, dirígete a la pestaña de “Diseño de página” en la parte superior de la ventana de Word. Esta pestaña te permitirá acceder a todas las opciones de formato relacionadas con la apariencia de tu documento, incluido el fondo de color.
Paso 3: Seleccionar la opción de Fondo de página
Dentro de la pestaña de Diseño de página, busca la opción de “Fondo de página”. Haz clic en esta opción para desplegar un menú con diferentes configuraciones de fondo que puedes aplicar a tu documento. Aquí es donde comenzará la verdadera personalización de tu documento.
Paso 4: Elegir un color de fondo
Una vez que hayas seleccionado la opción de Fondo de página, verás una paleta de colores para elegir. Explora las diferentes opciones de colores disponibles y elige el que más se ajuste al estilo que deseas para tu documento. Puedes seleccionar un color sólido o incluso un degradado para un efecto más llamativo.
Paso 5: Aplicar el fondo de color
Una vez que hayas elegido el color de fondo deseado, haz clic en él para aplicarlo a tu documento. Verás cómo el fondo de tu página se transforma instantáneamente con el color seleccionado. Asegúrate de ajustar la configuración según tus preferencias antes de finalizar el proceso.
Paso 6: Guardar y finalizar
Una vez que estés satisfecho con el fondo de color de tu documento, es vital guardar tus cambios. Haz clic en el botón de guardar para asegurarte de que la personalización se mantenga. ¡Felicidades! Has logrado poner un fondo de color en tu documento de Word de forma sencilla y efectiva.
Preguntas Frecuentes sobre Fondos de Color en Word:
¿Puedo aplicar diferentes colores de fondo en diferentes secciones del documento?
Sí, Word te permite aplicar fondos de color de forma selectiva en diferentes secciones de tu documento. Simplemente selecciona el área deseada y sigue los mismos pasos que mencionamos en nuestra guía.
¿Se pueden imprimir documentos de Word con fondos de color?
Sí, los documentos creados con fondos de color en Word se pueden imprimir sin problemas. Al imprimir, asegúrate de seleccionar la opción de imprimir el fondo para que aparezca en la copia impresa.