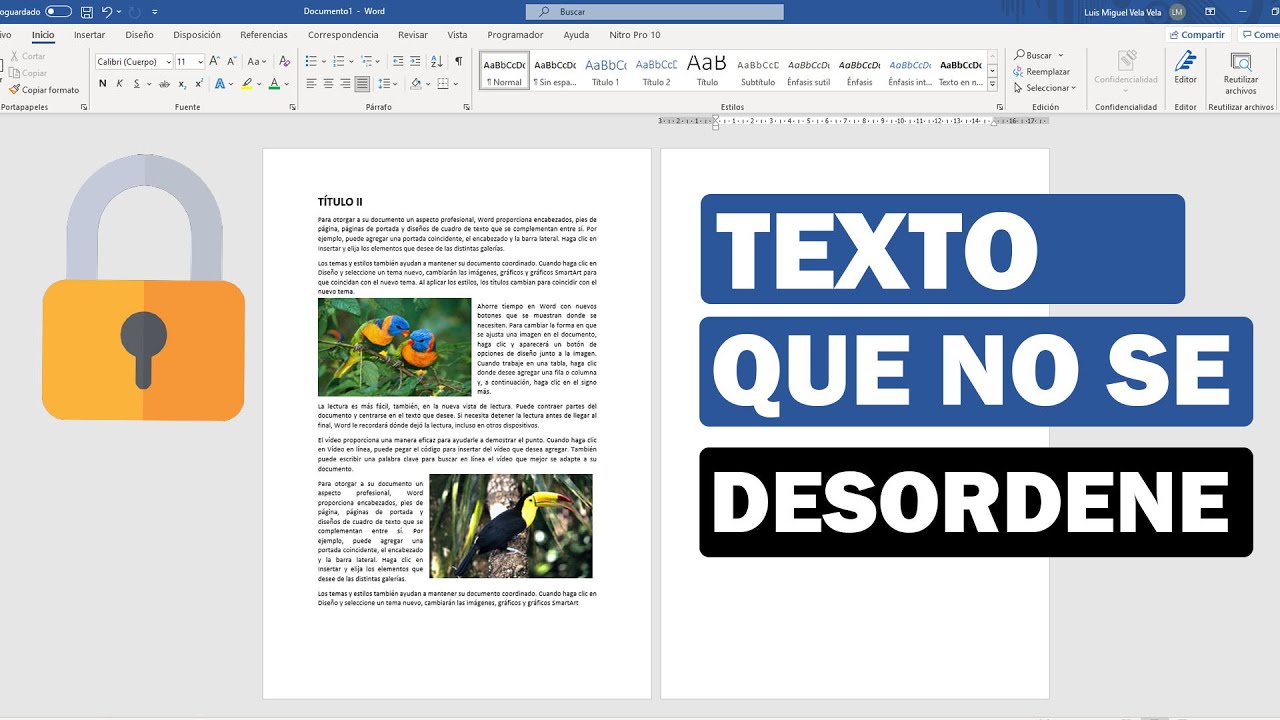“7 Tips Infalibles para Evitar que el Texto se Desplace en Word: Guía Definitiva”
Trabajar en un documento en Word puede resultar frustrante cuando el texto comienza a desplazarse sin control. ¿Te ha sucedido esto más de una vez? No te preocupes, aquí te presentamos una guía definitiva con 7 consejos infalibles para evitar que el texto se mueva en Word. ¡Sigue leyendo y descubre cómo mantener todo en su lugar de forma sencilla y eficaz!
1. Utiliza los Saltos de Página
Uno de los trucos más efectivos para evitar que el texto se desplace en Word es utilizando los saltos de página. De esta manera, podrás separar distintas secciones del documento y garantizar que el texto permanezca estático en cada página. Para insertar un salto de página, ve a la pestaña “Diseño” y haz clic en “Saltos”. Luego elige “Página” y listo, el texto se mantendrá en su lugar.
2. Ajusta los Márgenes de Forma Correcta
Los márgenes juegan un papel fundamental en la organización del texto en un documento de Word. Si los márgenes no están configurados adecuadamente, es probable que el texto se desplace de manera inesperada. Para evitar este problema, ve a la pestaña “Diseño de página”, selecciona “Márgenes” y elige la opción que mejor se adapte a tus necesidades. Recuerda que unos márgenes equilibrados ayudarán a mantener el texto en su lugar.
3. Bloquea el Texto en Posición Absoluta
Una forma avanzada de asegurarte de que el texto no se mueva en Word es bloqueándolo en posición absoluta. Este método es útil cuando necesitas mantener ciertas secciones del documento fijas, sin importar las ediciones que realices en el resto del texto. Para bloquear en posición absoluta, selecciona el texto, haz clic derecho y elige “Formato de Imagen”. En la pestaña “Posición”, selecciona “Absoluto” y define las coordenadas donde quieres que se ubique el texto.
Optimiza el Espaciado entre Párrafos
El espaciado entre párrafos puede influir en la forma en que el texto se visualiza en un documento de Word. Si notas que el texto se desplaza de manera irregular, es posible que el espaciado entre párrafos esté desajustado. Para corregir esto, selecciona todo el texto, ve a la pestaña “Diseño” y ajusta el espaciado en la opción de “Párrafo”. Mantener un espaciado uniforme contribuirá a evitar que el texto se mueva inesperadamente.
Escala la Vista del Documento
A veces, el desplazamiento del texto en Word puede ser una cuestión de la escala de la vista del documento. Si la vista está demasiado ampliada o reducida, es probable que el texto se desplace de manera confusa. Experimenta con diferentes niveles de zoom para encontrar la escala que te permita visualizar el texto de manera clara y sin movimientos bruscos. Recuerda que una vista adecuada del documento puede marcar la diferencia en la estabilidad del texto.
Utiliza las Marcas de Párrafo
Las marcas de párrafo son elementos invisibles en Word que indican el final de un párrafo y el inicio de uno nuevo. Estas marcas son útiles para mantener la estructura del documento y evitar que el texto se desplace de forma inesperada. Para asegurarte de que las marcas de párrafo están activadas, ve a la pestaña “Inicio” y haz clic en el icono de “Mostrar u ocultar”. De esta manera, podrás visualizar las marcas de párrafo y ajustar el texto con mayor precisión.
Revisa la Configuración de Impresión
En ocasiones, el desplazamiento del texto en Word puede estar relacionado con la configuración de impresión del documento. Si notas que el texto se desplaza al imprimir o al cambiar la orientación de la página, es recomendable revisar la configuración de impresión. Verifica que el tamaño del papel, la orientación y los márgenes estén configurados correctamente para evitar sorpresas al imprimir el documento.
Evita la Sobrecarga de Elementos Gráficos
Los elementos gráficos, como imágenes, gráficos o tablas, pueden interferir en la estabilidad del texto en un documento de Word. Si observas que el texto se desplaza al insertar elementos gráficos, es probable que estén afectando la distribución del contenido. Para prevenir este problema, asegúrate de optimizar el tamaño y la ubicación de los elementos gráficos, evitando saturar el documento con demasiada información visual. Mantén un equilibrio entre el texto y los elementos gráficos para garantizar una presentación armoniosa.
Guarda el Documento con Regularidad
Por último, pero no menos importante, recuerda guardar tu documento con regularidad para evitar contratiempos inesperados. Si experimentas un desplazamiento repentino del texto o cualquier otro problema, contar con una versión guardada previamente te permitirá recuperar el trabajo sin mayores complicaciones. Establece el hábito de guardar constantemente tus documentos en Word para asegurar la integridad y estabilidad del texto.
Preguntas Frecuentes
¿Por qué es importante evitar que el texto se desplace en Word? Evitar que el texto se mueva en Word es fundamental para mantener la coherencia y legibilidad del documento, asegurando una presentación profesional y ordenada.
¿Qué hacer si el texto sigue desplazándose a pesar de aplicar estos consejos? Si el texto continúa moviéndose en Word, verifica detenidamente cada uno de los ajustes y configuraciones mencionados en esta guía. En caso de persistir el problema, considera contactar al soporte técnico de Word para recibir asistencia especializada.
¡Con estos 7 tips infalibles, estás listo para evitar que el texto se desplace en Word y mantener tus documentos organizados y precisos en todo momento! Aplica estas recomendaciones en tu próximo proyecto y experimenta la satisfacción de trabajar en un entorno de edición sin contratiempos. ¡No más texto errante, solo resultados impecables en cada página!