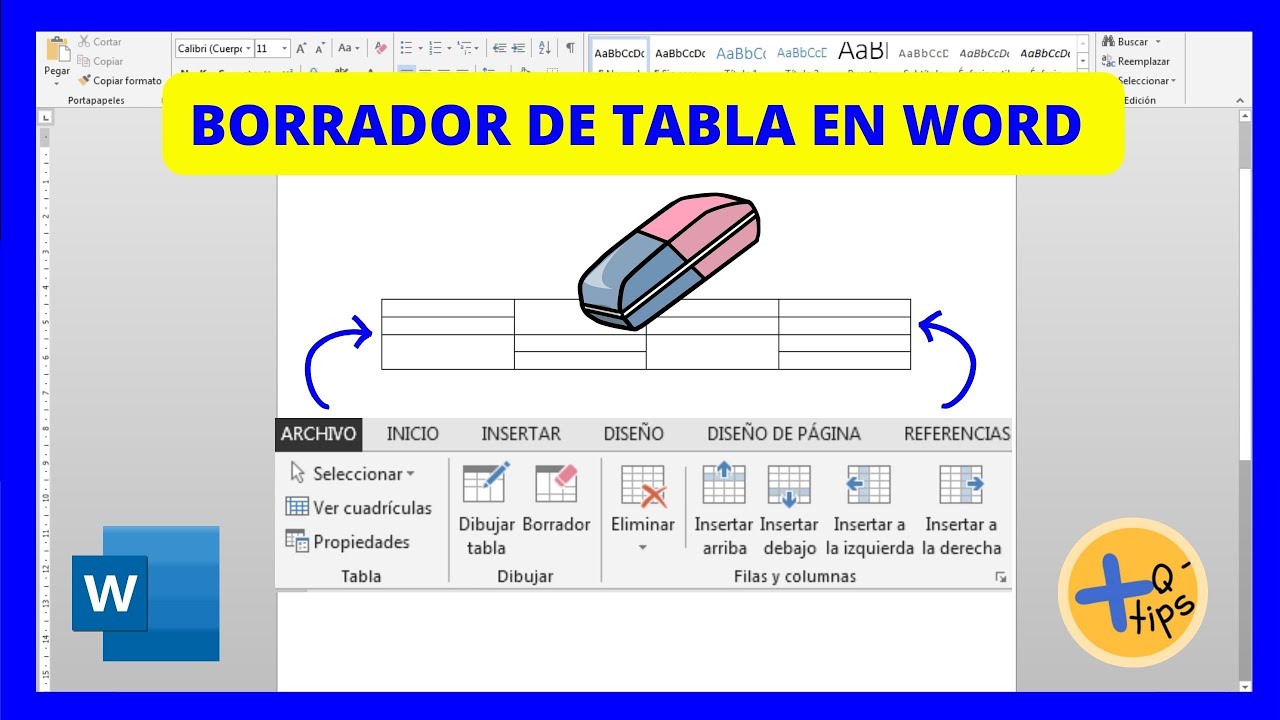Cómo borrar una celda de una tabla en Word: Guía paso a paso
Si alguna vez te has encontrado trabajando en un documento en Microsoft Word y te has preguntado cómo borrar una celda de una tabla, ¡has llegado al lugar correcto! En esta guía paso a paso, te llevaré a través de los pasos para eliminar una celda de manera sencilla y rápida. Ya sea que estés creando un informe, una presentación o cualquier otro tipo de documento que requiera el uso de tablas, saber cómo manejarlas eficientemente es fundamental. Así que sin más preámbulos, ¡vamos a sumergirnos en el fascinante mundo de la edición de tablas en Word!
Paso 1: Abre tu documento en Microsoft Word
Lo primero que debes hacer es abrir tu documento en Microsoft Word. Una vez que tengas abierto el archivo en el que deseas trabajar, desplázate hasta la tabla de la que quieres borrar una celda. Haz clic en la celda que deseas eliminar para asegurarte de que estás trabajando en la celda correcta.
Paso 2: Selecciona la celda que deseas borrar
Una vez que hayas ubicado la celda que deseas borrar, selecciona toda la celda haciendo clic en ella con el cursor. Verás que la celda se resalta, lo que indica que está lista para ser editada. Asegúrate de que la celda esté completamente seleccionada antes de proceder al siguiente paso.
Paso 3: Elimina la celda seleccionada
Para borrar la celda seleccionada, simplemente presiona la tecla “Suprimir” en tu teclado. Al hacerlo, la celda desaparecerá de la tabla, ajustando automáticamente la disposición de las celdas restantes para mantener la estructura de la tabla. ¡Y voilà! Has eliminado con éxito la celda de la tabla en Word.
Paso 4: Guarda tu documento
Una vez que hayas eliminado la celda deseada, asegúrate de guardar tu documento para no perder los cambios realizados. Puedes hacerlo fácilmente presionando “Ctrl + S” en tu teclado o yendo a la pestaña “Guardar” en la parte superior de la pantalla y seleccionando “Guardar” o “Guardar como…” según sea necesario. ¡Y eso es todo! Ahora estás listo para seguir trabajando en tu documento sin la celda no deseada en la tabla.
Preguntas frecuentes sobre cómo borrar una celda en Word:
¿Puedo deshacer la acción de borrar una celda si cometo un error?
Sí, en Microsoft Word puedes utilizar la función de deshacer (Ctrl + Z) inmediatamente después de borrar una celda para revertir la acción realizada. Esto te permite corregir cualquier error sin problemas.
¿Qué sucede si quiero borrar más de una celda a la vez?
Si necesitas eliminar múltiples celdas de una tabla en Word, puedes seleccionarlas todas al mismo tiempo manteniendo presionada la tecla “Ctrl” mientras haces clic en las celdas que deseas borrar. Luego, simplemente sigue los pasos mencionados anteriormente para eliminarlas.
¿Se perderán mis datos si borro una celda por error?
No te preocupes, si accidentalmente borras una celda con información importante, puedes utilizar la función de deshacer o volver a versiones anteriores del documento para recuperar los datos perdidos. Es siempre recomendable guardar tu trabajo con regularidad para evitar pérdidas de información.