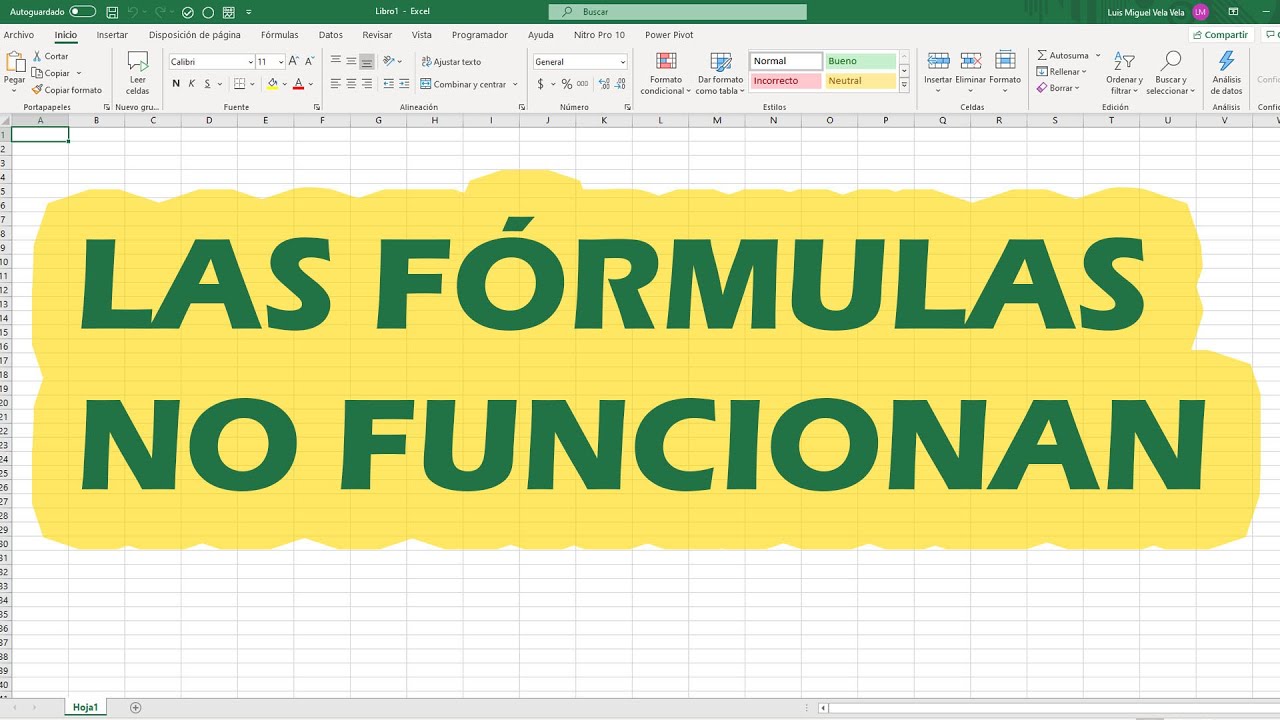¿Has experimentado frustración al intentar que una fórmula en Excel funcione correctamente?
Imagínate la situación: estás trabajando en un proyecto importante, necesitas que una fórmula en Excel arroje los resultados correctos, pero por más que lo intentas, simplemente no funciona. La impotencia y la confusión se apoderan de ti, ¿qué estás haciendo mal? ¡Tranquilo, estás en el lugar correcto! En este artículo, te guiaré paso a paso para resolver ese problema de manera rápida y eficaz.
Paso 1: Verifica la sintaxis de la fórmula
Uno de los errores más comunes al trabajar con fórmulas en Excel es una sintaxis incorrecta. Es crucial asegurarse de que todos los elementos de la fórmula estén escritos correctamente, incluyendo operadores matemáticos, referencias de celdas y funciones. Recuerda que en Excel, algunas funciones requieren argumentos específicos en un orden determinado. Revisa con detenimiento cada parte de la fórmula y corrige cualquier error de sintaxis que encuentres. Esto podría ser el primer paso para que tu fórmula comience a funcionar como lo deseas.
Paso 2: Verifica las referencias de celdas
Otro factor que puede provocar que una fórmula en Excel no se ejecute correctamente son las referencias de celdas. Es fundamental que las referencias apunten a las celdas correctas y que no estén mezcladas. Asegúrate de que todas las referencias estén ajustadas adecuadamente según la ubicación de tus datos. Además, presta especial atención a posibles errores al copiar y pegar fórmulas, ya que esto puede alterar las referencias de celdas y causar que la fórmula no funcione como esperas.
Errores comunes al copiar y pegar fórmulas en Excel
Al copiar y pegar fórmulas en Excel, es común cometer errores que pueden afectar su ejecución. Por ejemplo, al copiar una fórmula de una celda a otra, es posible que las referencias de celdas se ajusten de manera incorrecta, provocando que la fórmula arroje resultados inesperados. Para evitar este problema, utiliza la función de “Copiar” y “Pegar Especial” para garantizar que las referencias se ajusten de manera correcta.
Paso 3: Comprueba el tipo de dato de las celdas
Además de la sintaxis y las referencias de celdas, otro detalle que puede afectar el funcionamiento de una fórmula en Excel es el tipo de dato de las celdas involucradas. Es importante recordar que Excel interpreta los datos de diferentes maneras (números, texto, fechas, etc.) y esto puede influir en el resultado de una fórmula. Si estás utilizando valores numéricos en una fórmula, asegúrate de que las celdas estén formateadas como números y no como texto, de lo contrario, la fórmula podría no ejecutarse correctamente.
Paso 4: Utiliza la herramienta de Evaluación de Fórmulas
Si a pesar de verificar la sintaxis, las referencias de celdas y los tipos de datos, tu fórmula en Excel sigue sin ejecutarse correctamente, una herramienta útil que puedes utilizar es la “Evaluación de Fórmulas”. Esta herramienta te permite desglosar paso a paso cómo se está calculando una fórmula, lo cual puede ayudarte a identificar el error y corregirlo de manera efectiva. Para acceder a esta función, ve a la pestaña “Fórmulas” en la barra de herramientas de Excel y selecciona “Evaluación de Fórmulas”.
Beneficios de utilizar la Evaluación de Fórmulas en Excel
La Evaluación de Fórmulas en Excel te brinda una visión detallada del proceso de cálculo de una fórmula, lo que te permite identificar rápidamente posibles errores y corregirlos de forma precisa. Además, al comprender cómo se realiza el cálculo, podrás mejorar tus habilidades en el uso de fórmulas y maximizar la eficiencia en tus proyectos.
Preguntas frecuentes sobre fórmulas en Excel que no se ejecutan
1. ¿Por qué mi fórmula en Excel arroja un error “#DIV/0!”?
El error “#DIV/0!” en Excel indica que estás intentando dividir por cero, lo cual no es válido. Para evitar este error, verifica los valores que estás utilizando en la fórmula y asegúrate de que no estás dividiendo por cero.
2. ¿Cómo puedo conocer el resultado de una fórmula en Excel sin ejecutarla?
Puedes utilizar la función “Vista previa de fórmula” en Excel para ver rápidamente el resultado de una fórmula sin ejecutarla realmente. Esta función te permite tener una vista previa de cómo se calculará la fórmula con los valores actuales de tus celdas.
3. ¿Es posible anidar varias funciones en una misma fórmula en Excel?
Sí, en Excel puedes anidar diferentes funciones dentro de una misma fórmula para realizar cálculos más complejos. Asegúrate de seguir la sintaxis correcta y de verificar cada función por separado para evitar posibles errores.
Con estos consejos y herramientas, estarás mejor equipado para resolver rápidamente cualquier problema que surja al trabajar con fórmulas en Excel. Recuerda la importancia de la práctica y la paciencia en este proceso, ¡tu dominio de Excel seguirá creciendo con cada desafío superado!