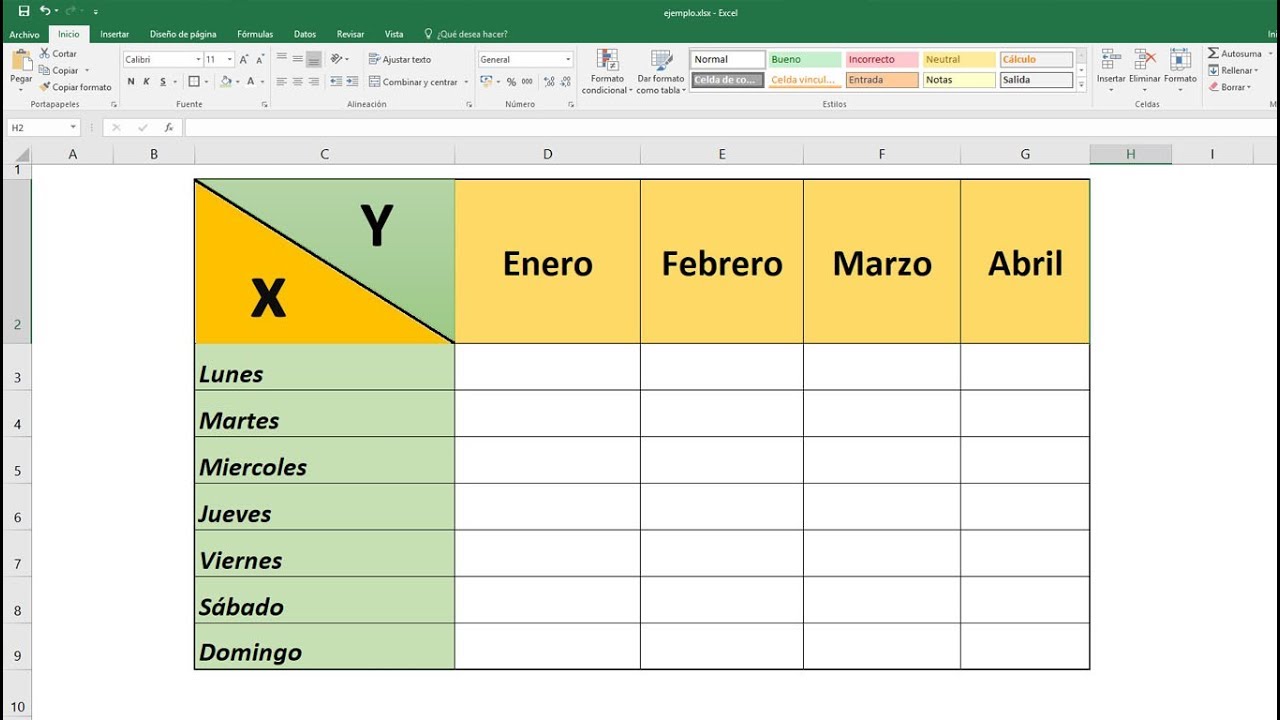¿Qué es una trama diagonal en Excel?
Una trama diagonal en Excel es una herramienta visual que permite resaltar datos específicos en una hoja de cálculo. Esta funcionalidad es útil para presentaciones, informes o simplemente para resaltar información importante de manera llamativa. En este artículo, te guiaremos paso a paso para crear una trama diagonal verde hacia abajo en Excel, agregando un toque de estilo y profesionalismo a tus documentos.
Paso 1: Abrir Excel y seleccionar la celda de inicio
Lo primero que debes hacer es abrir Excel y ubicar la hoja de cálculo donde deseas aplicar la trama diagonal verde. Luego, selecciona la celda de inicio donde comenzará la trama.
Paso 2: Acceder a las opciones de formato de celda
Una vez seleccionada la celda de inicio, haz clic con el botón derecho y selecciona la opción “Formato de celdas”. Se abrirá una ventana con varias pestañas, donde encontrarás las opciones de formato de celda.
Paso 3: Navegar a la pestaña de “Relleno”
Dentro de la ventana de formato de celdas, navega hasta la pestaña de “Relleno”. Aquí es donde podrás seleccionar el color de fondo para aplicar la trama diagonal. Escoge un tono de verde que se adapte a tus necesidades.
Paso 4: Seleccionar el patrón de trama diagonal
Una vez hayas elegido el color de fondo, busca la opción de “Relleno de patrón”. Dentro de esta sección, selecciona el estilo de trama diagonal hacia abajo. Puedes ajustar la configuración para definir el ángulo y la densidad de la trama según tus preferencias.
Paso 5: Aplicar la trama diagonal a las celdas deseadas
Con la configuración de color y patrón listas, selecciona las celdas a las que deseas aplicar la trama diagonal verde. Puedes usar la función de arrastrar para aplicar la trama a múltiples celdas de forma rápida y sencilla.
Paso 6: Guardar y visualizar tu trabajo
Una vez aplicada la trama diagonal verde hacia abajo en las celdas seleccionadas, guarda tu documento en Excel para conservar los cambios. Luego, observa cómo la información resaltada con esta atractiva trama añade un elemento visual interesante a tu hoja de cálculo.
Preguntas frecuentes sobre tramas diagonales en Excel
¿Puedo personalizar el color de la trama diagonal?
Sí, Excel te permite elegir entre una amplia gama de colores para personalizar la trama diagonal según tus preferencias de diseño.
¿La trama diagonal afecta la legibilidad de los datos en Excel?
No, la trama diagonal se superpone al fondo de las celdas sin afectar la visibilidad de los datos en sí, lo que la hace ideal para resaltar información sin comprometer la legibilidad.