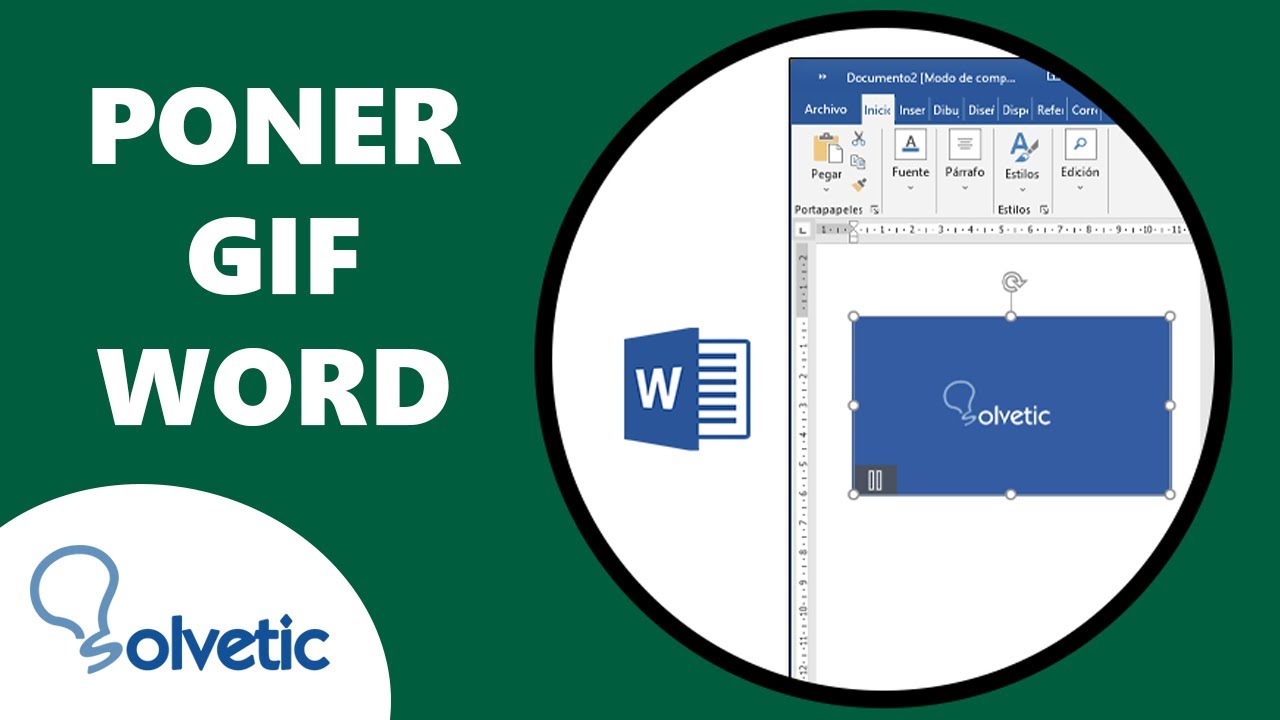¿Qué es un GIF y por qué querrías insertarlo en un documento de Word?
Antes de sumergirnos en los detalles de cómo insertar un GIF en Word 2016, es importante comprender qué es exactamente un GIF y por qué sería beneficioso utilizarlo en tus documentos. Un GIF, que significa Graphics Interchange Format, es un tipo de archivo de imagen en movimiento que ha ganado popularidad en Internet debido a su capacidad para transmitir información de manera visual y entretenida. Insertar un GIF en un documento de Word puede hacer que tu contenido sea más dinámico, atractivo y fácil de entender para tus lectores. Ya sea para presentaciones, informes o trabajos de clase, agregar un GIF puede darle un toque único y fresco a tus documentos.
Paso 1: Encuentra el GIF perfecto para tu documento
El primer paso para insertar un GIF en Word 2016 es encontrar la imagen en movimiento ideal que se ajuste a tu contenido. Puedes buscar GIFs en sitios web especializados, como Giphy o Tenor, que ofrecen una amplia variedad de opciones para diferentes temas y emociones. Una vez que hayas seleccionado el GIF que deseas utilizar, asegúrate de descargarlo en tu ordenador para poder insertarlo en tu documento de Word.
Paso 2: Abre tu documento de Word 2016 y posiciona el cursor
Abre Microsoft Word 2016 en tu ordenador y crea un nuevo documento o abre uno existente en el que desees insertar el GIF. Posiciona el cursor en el lugar donde deseas que aparezca la imagen en movimiento. Puedes elegir entre insertar el GIF en una página específica o integrarlo dentro del flujo de texto de tu documento para darle más dinamismo.
Paso 3: Inserta el GIF en tu documento de Word
Una vez que hayas seleccionado la ubicación adecuada para el GIF, es hora de insertarlo en tu documento de Word 2016. Ve a la pestaña “Insertar” en la parte superior de la pantalla y busca la opción “Imagen”. Selecciona el archivo del GIF que descargaste previamente y haz clic en “Insertar” para agregarlo a tu documento. Asegúrate de que el tamaño y la posición del GIF sean los adecuados para que se visualice correctamente y se integre de manera armoniosa con el resto del contenido.
Paso 4: Ajusta las propiedades y opciones de visualización del GIF
Una vez que el GIF se ha insertado en tu documento de Word, es posible que desees ajustar algunas propiedades y opciones de visualización para personalizar su apariencia. Puedes cambiar el tamaño del GIF, alinearlo con el texto circundante, aplicar efectos de estilo o incluso configurar la reproducción automática si lo deseas. Experimenta con las diferentes herramientas de formato y diseño de Word para lograr el aspecto deseado y asegurarte de que el GIF se integre de manera cohesiva con el resto del documento.
Paso 5: Guarda y comparte tu documento con el GIF insertado
Una vez que hayas terminado de insertar y personalizar el GIF en tu documento de Word 2016, asegúrate de guardar los cambios para evitar perder tu trabajo. Puedes guardar el documento en tu ordenador o en la nube para acceder a él en cualquier momento. Una vez guardado, puedes compartir el documento con colegas, amigos o profesores para mostrarles tu creatividad y habilidad para incorporar elementos visuales a tus trabajos. ¡Disfruta de los elogios y la atención extra que seguramente recibirás por tu documento dinámico y atractivo!
¿Qué beneficios aporta el uso de GIFs en documentos de Word?
La utilización de GIFs en documentos de Word puede mejorar significativamente la experiencia de lectura y comprensión de los lectores al hacer que el contenido sea más interactivo y atractivo visualmente. Los GIFs pueden captar la atención del público de manera efectiva y transmitir información de manera más impactante que el texto estático. Además, agregar GIFs a tus documentos puede destacar tu creatividad y habilidades de presentación visual, lo que puede ser beneficioso en entornos profesionales y académicos donde la originalidad y el diseño son valorados. ¡Atrévete a incorporar GIFs en tus documentos de Word y observa cómo tu contenido cobra vida con movimiento y emoción!