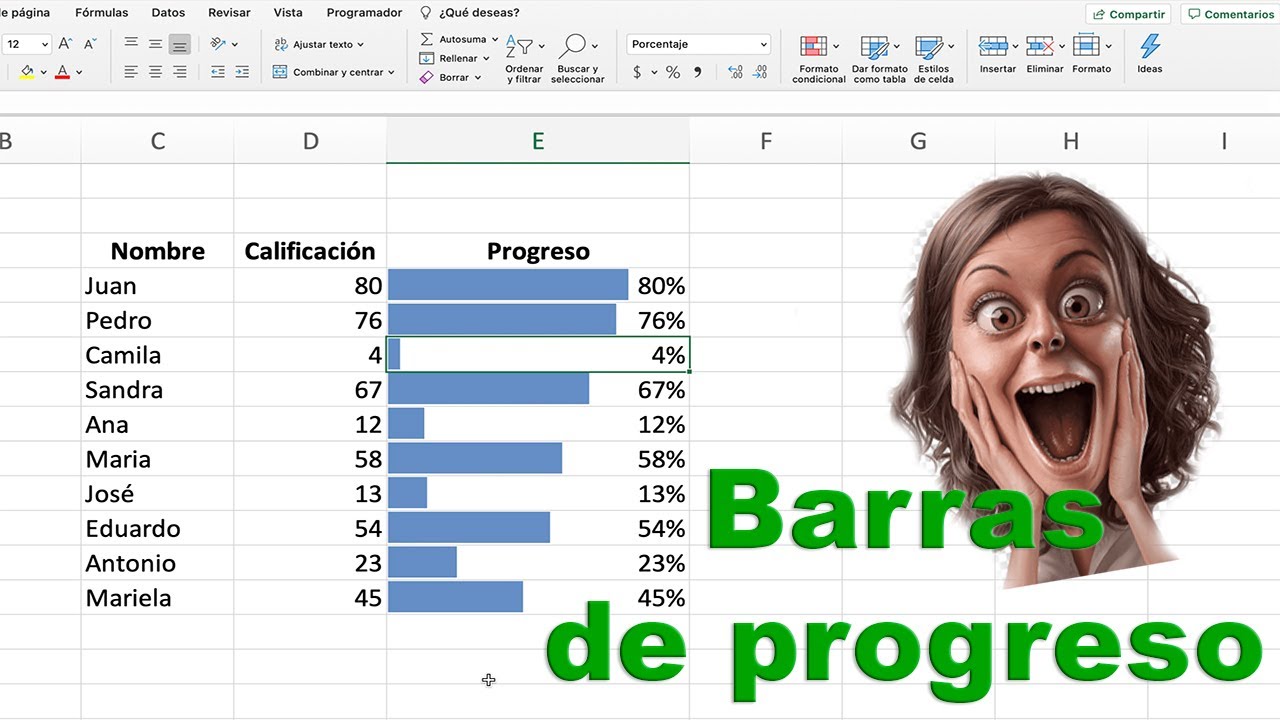Cómo poner una barra de datos en Excel: Guía paso a paso
Excel es una herramienta poderosa que permite organizar y visualizar datos de manera eficiente. Agregar barras de datos en Excel puede hacer que la presentación de la información sea más atractiva y fácil de entender. Sigue esta guía paso a paso para aprender cómo poner una barra de datos en Excel y mejorar tus informes y análisis.
1. Abre tu archivo de Excel
Lo primero que debes hacer es abrir tu archivo de Excel donde deseas agregar la barra de datos. Asegúrate de tener tus datos ya ingresados en las celdas correspondientes.
2. Selecciona los datos para la barra
Identifica las celdas que deseas incluir en la barra de datos. Puedes seleccionar una sola celda o un rango de celdas, dependiendo de tus necesidades.
3. Ve a la pestaña de “Insertar”
En la parte superior de la ventana de Excel, encontrarás varias pestañas. Haz clic en la pestaña de “Insertar” para acceder a las opciones de gráficos y elementos visuales.
4. Selecciona el tipo de gráfico de barras
Dentro de la pestaña de “Insertar”, busca la sección de gráficos y elige el tipo de gráfico de barras que mejor se adapte a tus datos. Puedes seleccionar entre diferentes estilos, como barras horizontales o verticales.
5. Inserta el gráfico en tu hoja de Excel
Una vez que hayas elegido el tipo de gráfico de barras, haz clic en la opción de insertar para agregar el gráfico a tu hoja de Excel. Asegúrate de ubicarlo en el lugar adecuado para no interferir con tus datos existentes.
6. Personaliza el gráfico de barras
Ahora que has insertado el gráfico de barras, puedes personalizarlo según tus preferencias. Cambia los colores, añade etiquetas, ajusta el tamaño y la forma del gráfico para que se ajuste perfectamente a tu documento.
7. Añade título y etiquetas
Para una presentación más profesional, no olvides añadir un título al gráfico y etiquetas a los ejes. Esto ayudará a que tu audiencia comprenda rápidamente la información que estás presentando.
8. Actualiza el gráfico de forma dinámica
Si tus datos cambian con frecuencia, puedes configurar tu gráfico de barras para que se actualice automáticamente. Esto garantizará que siempre estés mostrando la información más actualizada.
9. Guarda tu archivo de Excel
Una vez que hayas terminado de agregar la barra de datos y personalizar tu gráfico, asegúrate de guardar tu archivo para conservar todos los cambios realizados.
10. Comparte tus informes con otros
Ahora que has creado tu gráfico de barras en Excel, puedes compartir tus informes de manera efectiva con colegas o clientes. La visualización de datos puede hacer que la información sea más accesible y fácil de interpretar.
En resumen, poner una barra de datos en Excel es una forma sencilla de mejorar la presentación de tu información y hacer que tus informes sean más efectivos. Sigue estos pasos y experimenta con diferentes estilos y configuraciones para encontrar la mejor manera de visualizar tus datos.
Preguntas frecuentes sobre cómo poner una barra de datos en Excel
¿Puedo cambiar el tipo de gráfico de barras una vez creado?
Sí, puedes modificar el tipo de gráfico de barras en Excel seleccionando el gráfico y eligiendo una nueva opción de estilo desde la pestaña de diseño.
¿Es posible agregar más de una barra de datos en el mismo gráfico?
Sí, puedes incluir múltiples barras de datos en un solo gráfico en Excel para comparar diferentes conjuntos de información de manera visual.
¿Cómo puedo exportar mi gráfico de barras a otros formatos?
Puedes exportar tu gráfico de barras en Excel copiándolo y pegándolo en otros programas como Word o PowerPoint, o guardándolo como una imagen para su posterior uso.