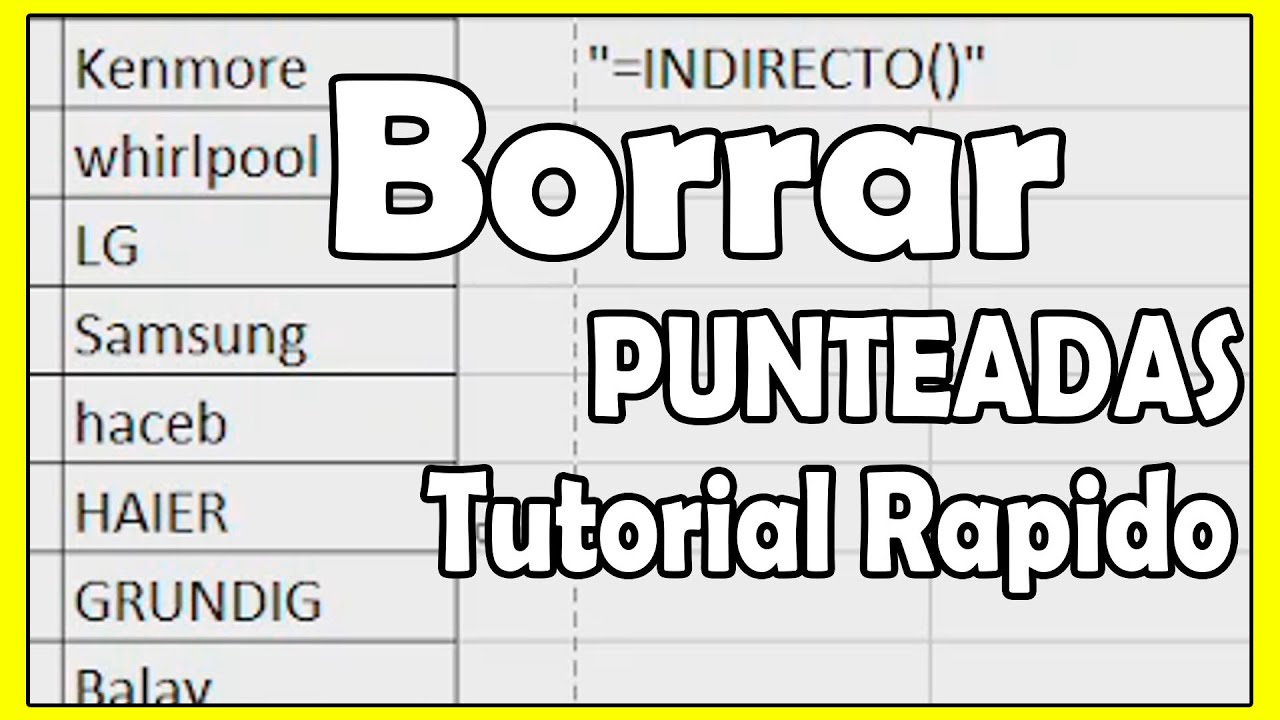“Descubre cómo eliminar las líneas punteadas en Excel de forma sencilla y rápida”
¿Estás cansado de lidiar con esas molestas líneas punteadas en tus hojas de cálculo de Excel? ¡No te preocupes más! En este artículo, te mostraremos un método sencillo y rápido para deshacerte de esas líneas de una vez por todas. Con un par de pasos simples, podrás tener tus documentos limpios y profesionales en un abrir y cerrar de ojos. ¡Sigue leyendo para descubrir cómo!
Elimina las líneas punteadas en Excel en unos pocos clics
Cuando trabajas en Excel, es común encontrarte con líneas punteadas que pueden dificultar la lectura de tus datos y hacer que tus hojas de cálculo luzcan desordenadas. Afortunadamente, eliminar esas líneas no es tan complicado como parece. Sigue estos pasos simples y verás cómo tu documento se transforma en uno mucho más limpio y profesional.
Paso 1: Abre tu hoja de cálculo en Excel
Lo primero que debes hacer es abrir tu hoja de cálculo en Excel. Localiza la celda o rango de celdas que contienen las líneas punteadas que deseas eliminar.
Paso 2: Selecciona las celdas con las líneas punteadas
Una vez que hayas ubicado las celdas con las líneas punteadas, selecciona las que deseas limpiar. Puedes hacerlo haciendo clic y arrastrando el cursor sobre las celdas afectadas o manteniendo presionada la tecla Ctrl mientras seleccionas las celdas de forma individual.
Paso 3: Dirígete a la pestaña de formato en Excel
Una vez que hayas seleccionado las celdas, dirígete a la pestaña de “Inicio” en la parte superior de la pantalla. En esta pestaña, encontrarás la sección de “Fuente” donde podrás realizar ajustes en la apariencia de tus celdas.
Paso 3.1: Haz clic en el botón de borde
Dentro de la sección de “Fuente”, busca el botón de “Borde” y haz clic en él. Se desplegará un menú con diferentes opciones de borde para aplicar a tus celdas.
Paso 3.2: Selecciona la opción de “Sin bordes”
En el menú de opciones de borde, busca y selecciona la opción de “Sin bordes”. Al hacerlo, todas las líneas punteadas desaparecerán de las celdas seleccionadas, dejando un aspecto limpio y ordenado en tu hoja de cálculo.
Paso 4: Guarda tu hoja de cálculo
Una vez que hayas eliminado las líneas punteadas y estés satisfecho con el aspecto de tus celdas, no olvides guardar tu hoja de cálculo para conservar los cambios realizados. Puedes hacerlo haciendo clic en el botón de “Guardar” en la parte superior de la pantalla o utilizando la combinación de teclas Ctrl + S.
Ahora que has aprendido cómo eliminar las líneas punteadas en Excel de forma sencilla y rápida, podrás mantener tus documentos ordenados y profesionales en todo momento. ¡No dejes que esas líneas entorpezcan tu trabajo, sigue estos pasos y disfruta de hojas de cálculo impecables!
Preguntas frecuentes
¿Puedo eliminar las líneas punteadas de forma automática en Excel?
Sí, Excel ofrece opciones para personalizar el formato de las celdas, incluyendo la eliminación de líneas punteadas de manera automática. Sin embargo, seguir los pasos manuales te permite tener un mayor control sobre el formato de tus hojas de cálculo.
¿Las líneas punteadas son necesarias en Excel?
Las líneas punteadas suelen utilizarse como formato visual para resaltar ciertas celdas o rangos en Excel. Aunque pueden ser útiles, en ocasiones pueden resultar distractoras. En general, su eliminación depende del diseño y la claridad que desees lograr en tus documentos.