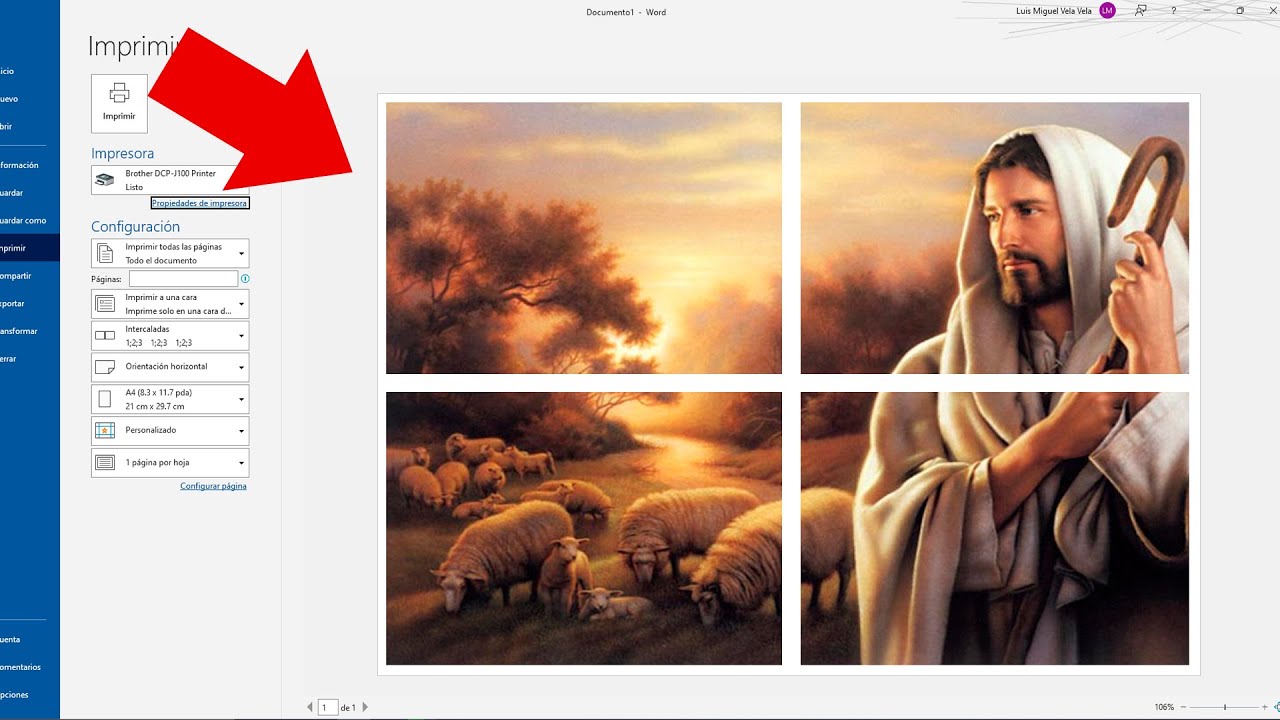¿Alguna vez te has preguntado cómo dividir una imagen en 4 partes en Word de manera sencilla y rápida? ¡Estás en el lugar adecuado! En este artículo, te guiaré paso a paso a través de este proceso para que puedas realizarlo sin complicaciones. Dividir una imagen en 4 partes puede ser útil para diversos propósitos, ya sea para presentaciones, proyectos escolares o simplemente por fines estéticos. ¡Vamos a comenzar!
Preparativos antes de dividir la imagen en 4 partes en Word
Antes de iniciar el proceso de división de la imagen, es importante asegurarse de tener la imagen que deseas dividir lista en tu documento de Word. Puedes utilizar una imagen de tu galería personal o descargar una de Internet, según tus necesidades y preferencias. Asegúrate de que la imagen sea de buena calidad y esté relativamente grande para que la división sea clara y efectiva.
Paso 1: Insertar la imagen en tu documento de Word
El primer paso para dividir una imagen en 4 partes en Word es insertar la imagen en tu documento. Para hacer esto, sigue estos pasos:
Paso 1.1: Posiciona el cursor donde deseas insertar la imagen
Coloca el cursor en el lugar del documento donde quieres que aparezca la imagen. Puedes elegir si deseas que la imagen esté al principio, en medio o al final del documento.
Paso 1.2: Insertar la imagen desde tu computadora
Haz clic en la pestaña “Insertar” en la barra de herramientas de Word. Luego, selecciona la opción “Imagen” y busca la imagen que deseas insertar en tu computadora. Haz clic en “Insertar” una vez que hayas seleccionado la imagen.
Paso 2: Dividir la imagen en 4 partes
Ahora que la imagen está en tu documento de Word, es momento de proceder a dividirla en 4 partes. Sigue estos pasos para lograrlo:
Paso 2.1: Selecciona la imagen completa
Haz clic sobre la imagen para seleccionarla. Verás que se resalta con un borde alrededor, lo que indica que está seleccionada.
Paso 2.2: Accede a las opciones de formato de imagen
Una vez que la imagen está seleccionada, se activará la pestaña “Formato” en la barra de herramientas de Word. Haz clic en esta pestaña para acceder a las opciones de formato de imagen.
Paso 2.3: Divide la imagen en 4 partes
Dentro de las opciones de formato de imagen, busca la función de “Dividir imagen”. Esta función te permitirá dividir la imagen en 4 partes iguales. Haz clic en esta opción y verás cómo la imagen se divide de forma automática.
Paso 3: Ajustar las partes de la imagen
Una vez que la imagen se haya dividido en 4 partes, es posible que quieras ajustar la posición o el tamaño de cada una de las partes. Para hacerlo, sigue estos pasos:
Paso 3.1: Selecciona una parte de la imagen
Haz clic sobre una de las partes de la imagen para seleccionarla de forma individual. Verás que se resalta la parte seleccionada con un borde.
Paso 3.2: Realiza los ajustes necesarios
Puedes arrastrar la parte seleccionada para moverla a la posición deseada dentro del documento. Además, puedes ajustar el tamaño de la parte seleccionada arrastrando sus bordes.
Paso 4: Guardar y finalizar
Una vez que hayas dividido la imagen en 4 partes y hayas realizado los ajustes necesarios, asegúrate de guardar tu documento de Word para conservar los cambios. ¡Y listo! Ahora tienes tu imagen dividida en 4 partes de forma fácil y rápida.
Preguntas frecuentes sobre cómo dividir una imagen en 4 partes en Word
1. ¿Puedo dividir una imagen en más de 4 partes en Word?
Sí, puedes utilizar la misma técnica para dividir una imagen en más partes, simplemente ajustando el número de divisiones en la opción correspondiente dentro de las herramientas de formato de imagen.
2. ¿Se pierde calidad al dividir una imagen en partes en Word?
No necesariamente. Si utilizas imágenes de alta resolución y sigues los pasos adecuados, la división de la imagen en partes no debería afectar significativamente la calidad de la imagen.
¡Espero que esta guía paso a paso te haya sido útil y que ahora puedas dividir imágenes en 4 partes en Word sin problemas!¡Diviértete experimentando con la creatividad y diseño en tus documentos!