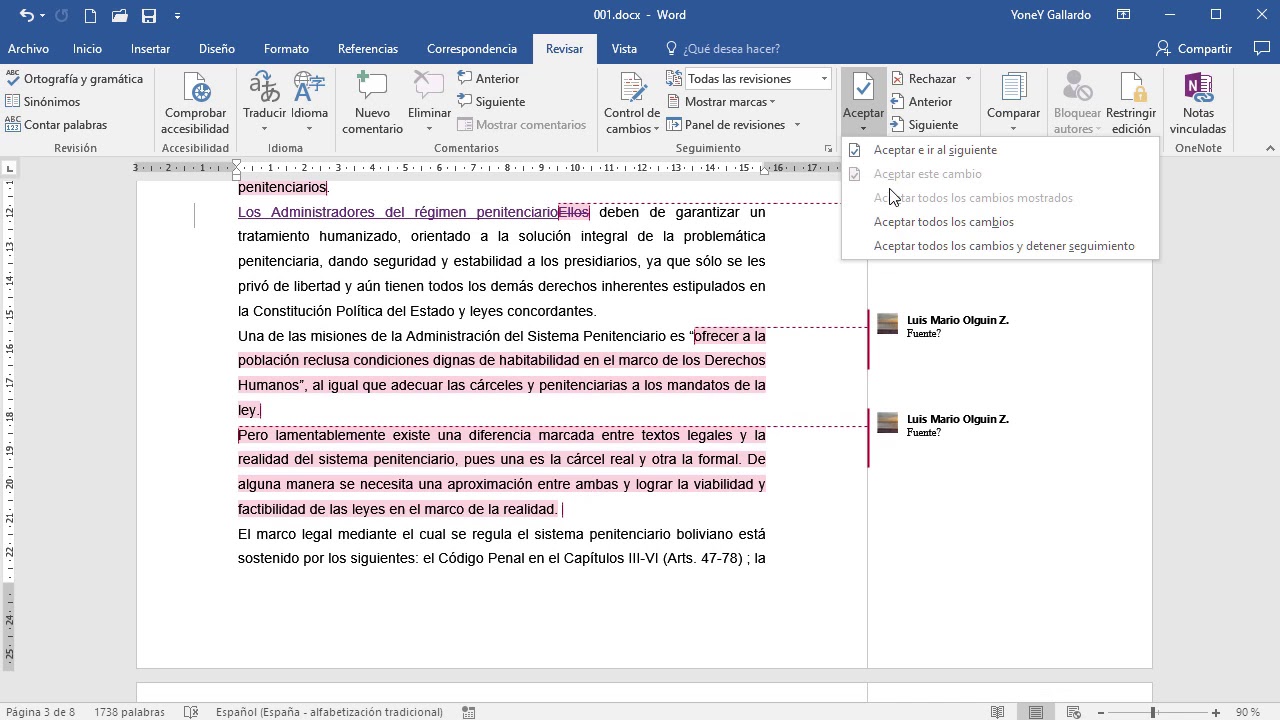“Trucos para ocultar la barra de comentarios en Word: ¡Aprende cómo hacerlo en pocos pasos!”
¿Te has encontrado alguna vez en la situación en la que la barra de comentarios en Word te distrae mientras trabajas en un documento importante? No te preocupes, en este artículo te mostramos algunos trucos sencillos para ocultar esa barra molestosa y poder concentrarte plenamente en tu trabajo. Sigue leyendo para descubrir cómo hacerlo en pocos pasos y mejorar tu experiencia al utilizar Microsoft Word. ¡No pierdas más tiempo luchando con la barra de comentarios y comienza a trabajar de manera más eficiente!
1. Accede a la vista de comentarios en Word
Antes de aprender a ocultar la barra de comentarios, es importante entender cómo acceder a la vista de comentarios en Word. Para ello, simplemente ve a la pestaña “Revisar” en la barra de herramientas de Word y haz clic en la opción “Mostrar comentarios”. Esto te permitirá ver todos los comentarios que se han hecho en el documento y facilitará el proceso de ocultar la barra de comentarios.
2. Desactiva la barra de comentarios de forma temporal
Si deseas ocultar la barra de comentarios temporalmente mientras trabajas en tu documento, puedes hacerlo fácilmente. Para ello, ve a la misma pestaña “Revisar” en Word y desmarca la casilla que indica “Panel de comentarios”. De esta manera, la barra de comentarios desaparecerá de tu vista y te permitirá enfocarte en la escritura sin distracciones.
3. Utiliza atajos de teclado para ocultar la barra de comentarios
Una forma rápida y eficiente de ocultar la barra de comentarios en Word es utilizando atajos de teclado. Simplemente presiona “Ctrl + Alt + F9” para ocultar la barra de comentarios y liberar más espacio en tu pantalla para visualizar tu documento. Esta opción es ideal para aquellos que prefieren trabajar con comandos de teclado en lugar de utilizar el mouse.
4. Personaliza la configuración de comentarios en Word
Otra manera de controlar la visualización de la barra de comentarios en Word es personalizando la configuración de comentarios. Ve a la pestaña “Archivo”, selecciona “Opciones” y luego haz clic en “Revisión”. Dentro de esta sección, podrás ajustar diferentes aspectos de los comentarios, incluyendo su visibilidad en la pantalla. Experimenta con las opciones disponibles para encontrar la configuración que mejor se adapte a tus necesidades.
5. Aprovecha las opciones de visualización en Word
Word ofrece diversas opciones de visualización que te permiten personalizar la apariencia de tu documento. Si la barra de comentarios sigue resultando molesta, considera cambiar el diseño de la pantalla para maximizar tu espacio de trabajo. Puedes probar diferentes vistas, como la vista de lectura o la vista de diseño, para encontrar la configuración más cómoda para ti.
6. Guarda tus preferencias para futuros documentos
Una vez que hayas encontrado la forma ideal de ocultar la barra de comentarios en Word, asegúrate de guardar tus preferencias para futuros documentos. De esta manera, no tendrás que repetir el proceso cada vez que abras un nuevo archivo. Word te ofrece la opción de guardar tus configuraciones personalizadas para que puedas disfrutar de una experiencia de escritura más fluida y sin distracciones.
7. Explora otras herramientas de productividad en Word
Además de ocultar la barra de comentarios, Word cuenta con una variedad de herramientas de productividad que pueden ayudarte a optimizar tu flujo de trabajo. Desde funciones de edición avanzada hasta opciones de colaboración en tiempo real, explora todas las posibilidades que ofrece esta potente herramienta de procesamiento de texto. Aprovecha al máximo todas las funciones disponibles para mejorar tu productividad y eficiencia al trabajar en Word.
8. Consulta tutoriales adicionales para dominar Word
Si deseas seguir aprendiendo trucos y consejos para sacar el máximo provecho de Microsoft Word, no dudes en buscar tutoriales adicionales en línea. Existen numerosos recursos y guías que te ayudarán a dominar todas las funciones de Word y a convertirte en un experto en el manejo de documentos. Continúa explorando y experimentando con las herramientas disponibles para potenciar tus habilidades en el uso de Word.
9. Comparte tus experiencias y conocimientos
Finalmente, no olvides compartir tus experiencias y conocimientos con otros usuarios de Word. Si has descubierto un truco útil para ocultar la barra de comentarios o si tienes consejos para trabajar de forma más eficiente en Word, compártelos en comunidades en línea o foros especializados. La colaboración y el intercambio de información son fundamentales para enriquecer la experiencia de todos los usuarios y para seguir aprendiendo juntos.
10. Preguntas frecuentes sobre cómo ocultar la barra de comentarios en Word
¿Puedo personalizar la apariencia de la barra de comentarios en Word?
Sí, puedes personalizar la apariencia y comportamiento de la barra de comentarios en Word ajustando la configuración de comentarios en el programa.
¿Es posible desactivar permanentemente la barra de comentarios en Word?
Sí, puedes desactivar permanentemente la barra de comentarios en Word modificando la configuración de la aplicación según tus preferencias.
¿Los atajos de teclado para ocultar la barra de comentarios funcionan en todas las versiones de Word?
Los atajos de teclado pueden variar ligeramente según la versión de Word que estés utilizando, por lo que es recomendable consultar la documentación oficial de Microsoft para obtener información específica sobre atajos de teclado.