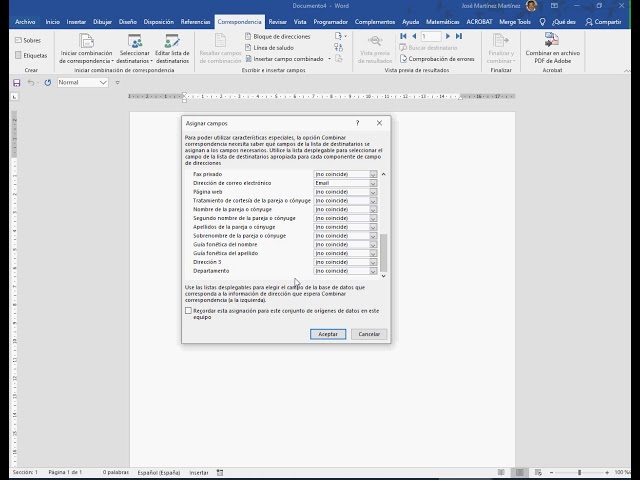Crear un directorio en Word: Paso 1
¿Estás buscando una manera sencilla y eficaz de organizar la información en tu documento de Word? ¡Crear un directorio puede ser la solución perfecta para ti! En este artículo, te guiaremos paso a paso sobre cómo crear un directorio en Word de forma rápida y sin complicaciones. Sigue leyendo para descubrir cómo puedes hacerlo en solo unos pocos pasos.
Crear un directorio en Word: Paso 2
Lo primero que debes hacer es asegurarte de tener tu documento de Word abierto y listo para trabajar. Una vez estés dentro de tu documento, dirígete a la pestaña “Referencias” en la barra de herramientas de Word. Aquí es donde encontrarás la opción para crear tu directorio. Haz clic en “Tabla de Contenidos” y selecciona el formato que mejor se adapte a tus necesidades. Puedes elegir entre diferentes estilos predefinidos o personalizar tu propio formato.
Crear un directorio en Word: Paso 3
Una vez hayas seleccionado el formato de tu directorio, Word generará automáticamente una tabla de contenido en base a los títulos y subtítulos de tu documento. Para asegurarte de que todos los elementos se incluyan en el directorio, es importante que etiquetes correctamente tus secciones utilizando los estilos de título de Word. Esto garantizará que la tabla de contenido sea precisa y completa.
Crear un directorio en Word: Paso 4
Una vez que hayas etiquetado tus secciones correctamente, puedes actualizar tu tabla de contenido con un solo clic. Word reorganizará automáticamente la estructura del directorio según los cambios que hayas realizado en tu documento. Esto te permite mantener tu directorio actualizado en todo momento sin la necesidad de hacerlo manualmente.
Crear un directorio en Word: Paso 5
¡Felicidades! Has creado con éxito un directorio en Word de forma sencilla y eficaz. Ahora puedes navegar fácilmente por tu documento y acceder rápidamente a las secciones que necesitas. Recuerda que puedes personalizar y ajustar tu directorio en cualquier momento para adaptarlo a tus necesidades específicas. ¡Disfruta de la organización que te ofrece esta útil herramienta!
Preguntas frecuentes sobre la creación de un directorio en Word
¿Puedo personalizar el aspecto de mi directorio en Word?
Sí, Word te ofrece diferentes opciones para personalizar el formato de tu directorio. Puedes elegir entre varios estilos predefinidos o crear tu propio formato único.
¿Es necesario etiquetar todas las secciones de mi documento para que aparezcan en el directorio?
Sí, es importante etiquetar correctamente tus secciones utilizando los estilos de título de Word para asegurar que aparezcan en el directorio. Esto garantizará su inclusión y precisión en la tabla de contenido.
¿Puedo actualizar mi directorio en Word automáticamente?
Sí, Word te permite actualizar tu tabla de contenido con un solo clic, lo que reorganizará la estructura del directorio según los cambios realizados en tu documento. Esto facilita mantener tu directorio siempre actualizado y preciso.
¡Esperamos que esta guía te haya sido útil y que ahora puedas crear directorios en Word de forma rápida y efectiva! Si tienes más preguntas, no dudes en consultar la sección de preguntas frecuentes o dejar un comentario para que podamos ayudarte.