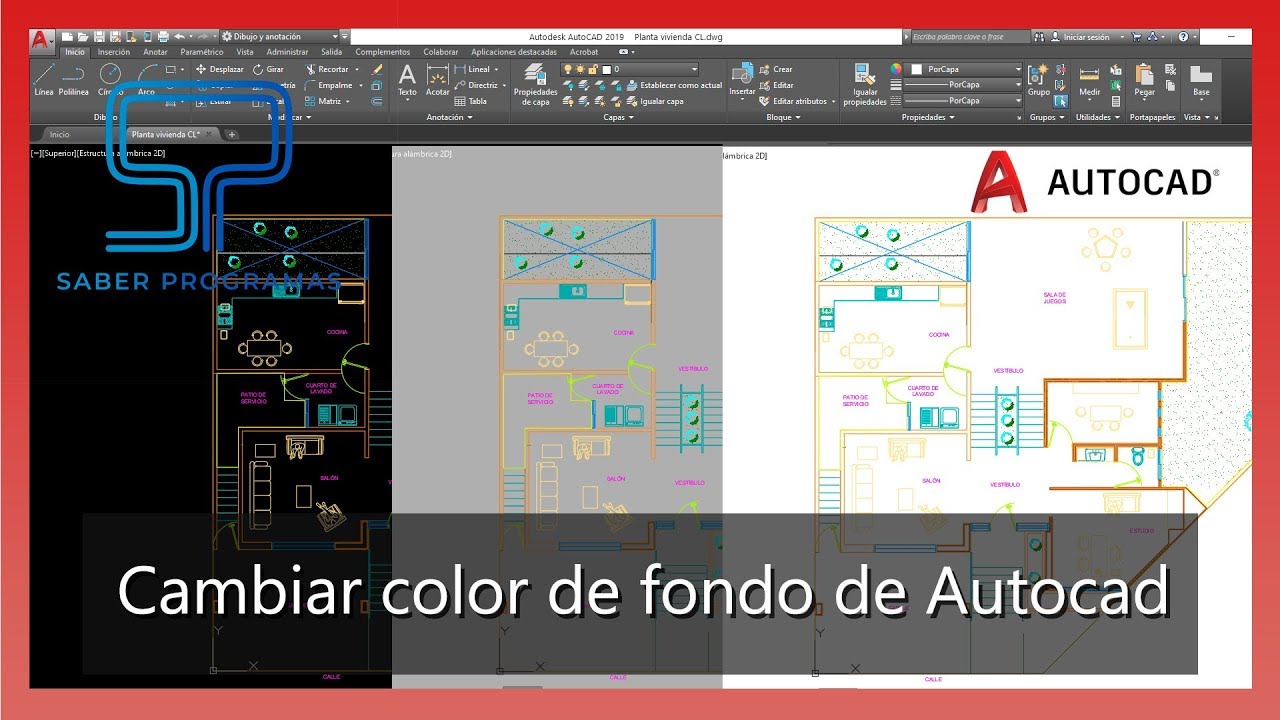Introducción a la Modificación del Color de Fondo en AutoCAD 2010
Bienvenidos a esta guía paso a paso sobre cómo cambiar el color de fondo en AutoCAD 2010. Este software de diseño asistido por ordenador es ampliamente utilizado en diversas industrias para la creación de planos, diseño 3D y más. A menudo, personalizar la interfaz puede hacer que trabajar con AutoCAD sea más cómodo y eficiente para los usuarios. Uno de los ajustes más solicitados es cambiar el color de fondo en la interfaz, y en este artículo te mostraremos cómo hacerlo de manera sencilla y rápida.
Paso 1: Acceder a la Configuración de Fondo en AutoCAD 2010
Para comenzar, abre AutoCAD 2010 en tu dispositivo y dirígete a la barra de menú en la parte superior de la pantalla. Selecciona la opción “Herramientas” y luego haz clic en “Opciones”. Esto te llevará a la configuración general de AutoCAD.
Paso 2: Navegar a la Configuración de Interfaz
Dentro de las opciones generales, busca la pestaña de “Visualización” o “Interfaz”. Aquí es donde encontrarás las configuraciones relacionadas con la apariencia de AutoCAD, incluido el color de fondo. Haz clic en esta pestaña para acceder a las opciones específicas de visualización.
Paso 3: Seleccionar el Color de Fondo Deseado
Una vez que estés en la sección de visualización, busca la configuración que hace referencia al color de fondo. Dependiendo de la versión de AutoCAD 2010, esta opción puede estar etiquetada de manera ligeramente diferente. Normalmente, verás una paleta de colores o un menú desplegable que te permite elegir el color de fondo que prefieras. Selecciona el color deseado y guarda los cambios.
Paso 4: Aplicar y Confirmar la Modificación
Luego de haber seleccionado el nuevo color de fondo, asegúrate de aplicar los cambios haciendo clic en “Aceptar” o “Guardar” en la parte inferior de la ventana de configuración. AutoCAD te pedirá que confirmes si deseas guardar los ajustes, y una vez hecho esto, el color de fondo de la interfaz se actualizará según tus preferencias.
Otras Personalizaciones y Consejos en AutoCAD 2010
Además de cambiar el color de fondo, AutoCAD 2010 ofrece una variedad de opciones de personalización para adaptar la experiencia de usuario a tus necesidades. Puedes ajustar la escala de los objetos, modificar los atajos de teclado y mucho más. Explora las diferentes configuraciones para optimizar tu flujo de trabajo y hacer que trabajar con AutoCAD sea más eficiente.
Preguntas Frecuentes sobre Modificar el Color de Fondo en AutoCAD 2010
¿Puedo restablecer el color de fondo predeterminado en AutoCAD?
Sí, si deseas volver al color de fondo predeterminado en AutoCAD 2010, simplemente sigue los mismos pasos que para cambiarlo y selecciona la configuración original o predeterminada.
¿Los cambios en el color de fondo afectan al rendimiento de AutoCAD?
No, modificar el color de fondo en AutoCAD 2010 no debería afectar significativamente al rendimiento del software. Es una ajuste visual que no repercute en la capacidad de trabajar con el programa.