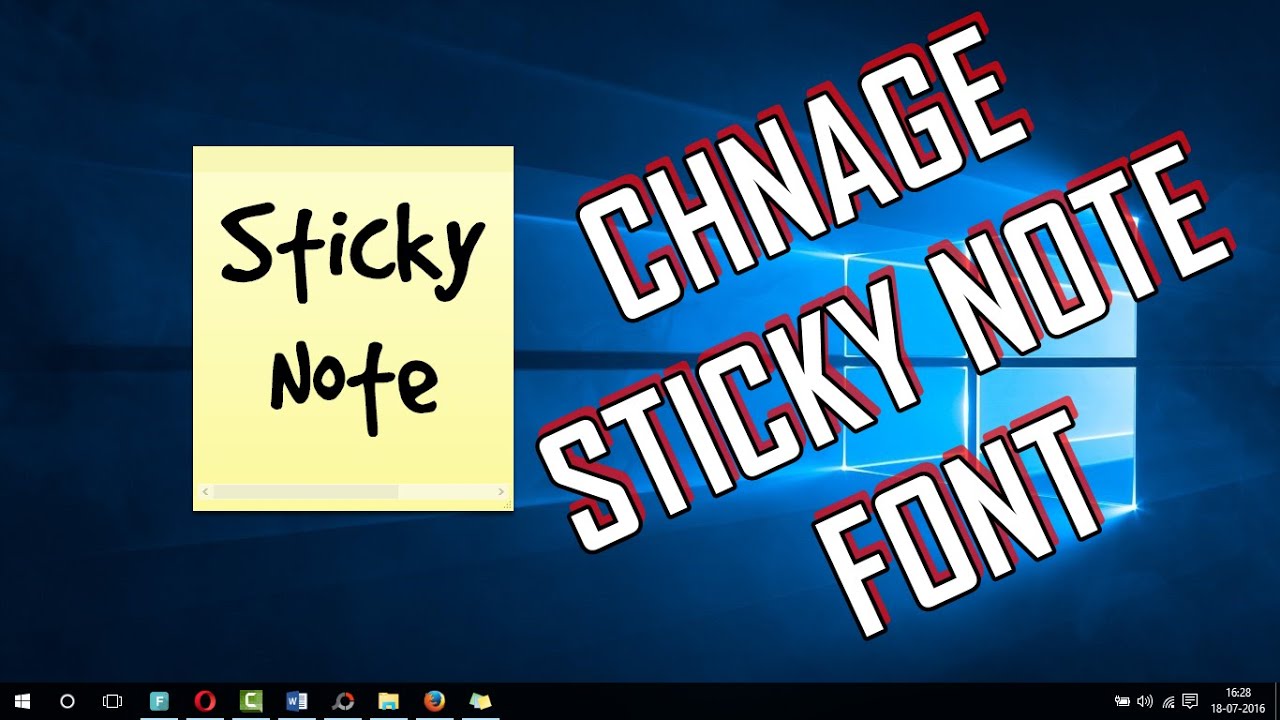“Cómo cambiar la fuente en Sticky Notes en Windows 10: Guía paso a paso”
¿Alguna vez te has preguntado cómo personalizar la fuente en tus Sticky Notes de Windows 10? ¡Estás en el lugar correcto! En esta guía paso a paso, te mostraré cómo cambiar la fuente en tus notas adhesivas de una manera sencilla y rápida. ¡Sigue leyendo para descubrir cómo darle un toque único a tus recordatorios en tu escritorio!
1. Accede a tus Sticky Notes en Windows 10
Para empezar, abre la aplicación de Sticky Notes en tu computadora con Windows 10. Puedes hacerlo fácilmente buscándola en el menú de inicio o utilizando la barra de búsqueda. Una vez que la aplicación esté abierta, selecciona la nota a la que quieres cambiar la fuente.
2. Selecciona el texto que deseas modificar
Una vez que hayas abierto la nota en la que deseas cambiar la fuente, selecciona el texto que quieres modificar. Puedes hacerlo simplemente haciendo clic en el inicio del texto y arrastrando el cursor hasta el final. Asegúrate de que el texto esté resaltado para poder aplicar los cambios de fuente correctamente.
3. Cambia la fuente desde la barra de herramientas
En la parte superior de la ventana de Sticky Notes, verás una barra de herramientas con diferentes opciones de formato. Busca el icono que representa la fuente, generalmente una letra “A”, y haz clic en él. Se desplegará un menú con diversas opciones de fuentes para que elijas aquella que mejor se adapte a tu estilo.
4. Personaliza el tamaño y el estilo de la fuente
Además de cambiar la fuente en tus Sticky Notes, también puedes personalizar el tamaño y el estilo del texto. Desde la misma barra de herramientas, encontrarás opciones para ajustar el tamaño de la fuente, hacerla negrita, cursiva o subrayada, e incluso cambiar el color del texto. Experimenta con estas opciones para crear notas adhesivas únicas y visualmente atractivas.
5. Guarda tus cambios y disfruta de tus nuevas notas personalizadas
Una vez que hayas seleccionado la fuente, el tamaño y el estilo deseados para tu texto, asegúrate de guardar tus cambios haciendo clic en el botón de guardar o simplemente cerrando la nota. Ahora podrás disfrutar de tus Sticky Notes personalizadas con la fuente que elegiste. ¡Haz que tus recordatorios sean más inspiradores y divertidos!
6. Preguntas frecuentes:
¿Puedo cambiar la fuente en todas mis notas adhesivas a la vez?
Desafortunadamente, la opción de cambiar la fuente en todas las notas adhesivas a la vez no está disponible en la aplicación de Sticky Notes de Windows 10. Deberás cambiar la fuente de cada nota de forma individual.
¿Hay limitaciones en cuanto a las fuentes disponibles en Sticky Notes?
Sí, la aplicación de Sticky Notes en Windows 10 cuenta con una selección limitada de fuentes para elegir. Sin embargo, estas fuentes son cuidadosamente seleccionadas para garantizar una buena legibilidad en tus notas adhesivas.
¿Puedo revertir los cambios de fuente en una nota adhesiva?
Sí, si deseas volver a la fuente predeterminada en una nota adhesiva, simplemente selecciona el texto, accede a la opción de fuente en la barra de herramientas y elige la configuración por defecto. ¡Así de fácil!
Ahora que sabes cómo cambiar la fuente en tus Sticky Notes de Windows 10, ¡ponte creativo y personaliza tus notas adhesivas como nunca antes! Experimenta con diferentes fuentes, tamaños y estilos para hacer que tus recordatorios sean más efectivos y visualmente atractivos. ¡Diviértete personalizando tus notas en tu escritorio y haz que tu día a día sea más inspirador!