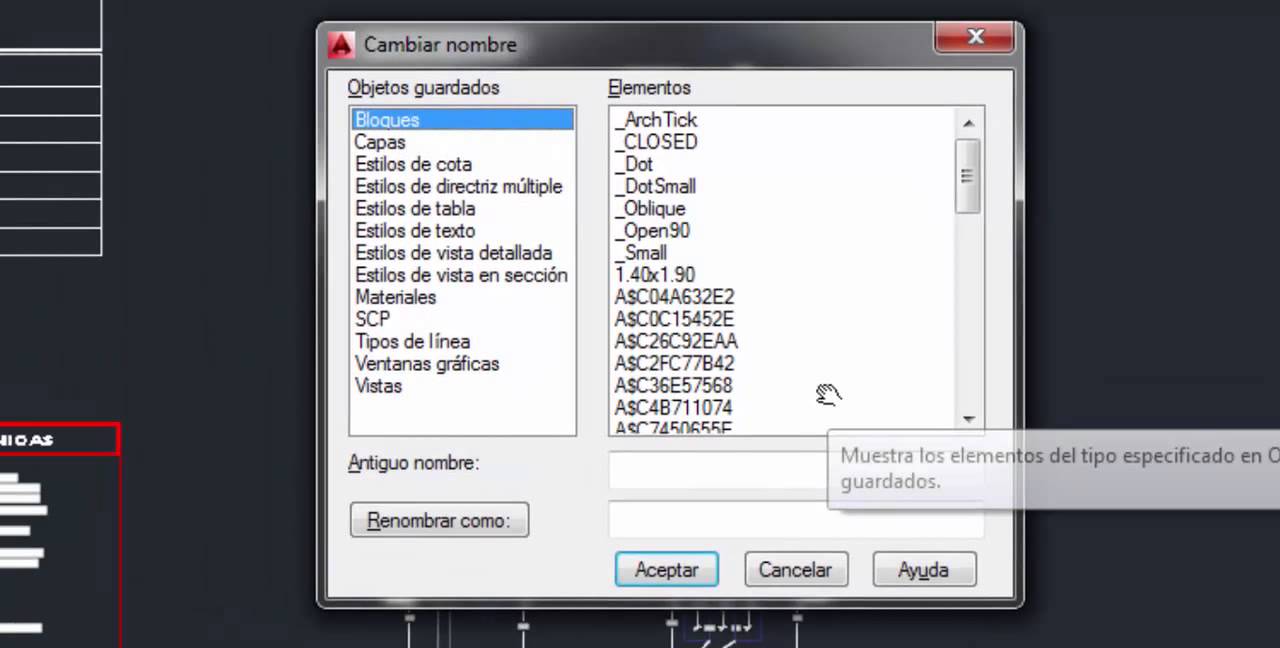¿Estás buscando una forma sencilla de cambiar el nombre de un bloque en AutoCAD? ¡Has llegado al lugar correcto! En este artículo te guiaré paso a paso a través del proceso para que puedas realizar esta tarea de manera rápida y eficiente. Cambiar el nombre de un bloque en AutoCAD puede resultar confuso al principio, pero con nuestra guía detallada, podrás dominar esta función en poco tiempo. ¡Vamos a empezar!
Paso 1: Accede al editor de bloques en AutoCAD
El primer paso para cambiar el nombre de un bloque en AutoCAD es acceder al editor de bloques. Para hacer esto, selecciona el bloque que deseas modificar y haz clic derecho sobre él. En el menú desplegable, elige la opción “Abrir bloque en editor”. Esto te llevará al editor de bloques donde podrás realizar las modificaciones necesarias.
Paso 2: Cambia el nombre del bloque
Una vez que estés en el editor de bloques, busca la opción que te permita cambiar el nombre del bloque. Por lo general, encontrarás esta opción en el panel de propiedades o en el menú de edición. Haz clic en el nombre actual del bloque y podrás editarlo directamente. Ingresa el nuevo nombre que deseas asignar al bloque y guarda los cambios.
Paso 3: Guarda y cierra el editor de bloques
Una vez que hayas cambiado el nombre del bloque, asegúrate de guardar los cambios antes de cerrar el editor de bloques. Esto garantizará que la modificación se aplique correctamente en tu diseño de AutoCAD. Para guardar, busca la opción de guardar cambios en el menú y confirma la acción. Luego, cierra el editor de bloques.
Paso 4: Verifica el cambio
Para asegurarte de que el nombre del bloque se ha cambiado correctamente, regresa a tu diseño de AutoCAD y busca el bloque modificado. Verifica que el nuevo nombre se haya aplicado correctamente y que el bloque funcione como se espera. Si todo se ve bien, ¡felicidades! Has cambiado con éxito el nombre de un bloque en AutoCAD.
Preguntas frecuentes sobre el cambio de nombre de bloques en AutoCAD
¿Puedo cambiar el nombre de un bloque sin abrir el editor en AutoCAD?
Sí, puedes cambiar el nombre de un bloque directamente desde la línea de comandos en AutoCAD. Simplemente usa el comando “RENAME” seguido del nombre actual del bloque y el nuevo nombre que deseas asignar.
¿Qué sucede si cambio el nombre de un bloque en AutoCAD y luego lo elimino?
Si cambias el nombre de un bloque en AutoCAD y luego decides eliminarlo, el nombre antiguo del bloque puede seguir siendo visible en ciertas instancias. Es recomendable limpiar tu diseño eliminando referencias al bloque antiguo para evitar confusiones.
¡Espero que esta guía paso a paso te haya sido de ayuda para cambiar el nombre de un bloque en AutoCAD! Con un poco de práctica, dominarás esta función y podrás personalizar tus diseños de forma más efectiva. ¡Sigue explorando las posibilidades que AutoCAD tiene para ofrecerte!