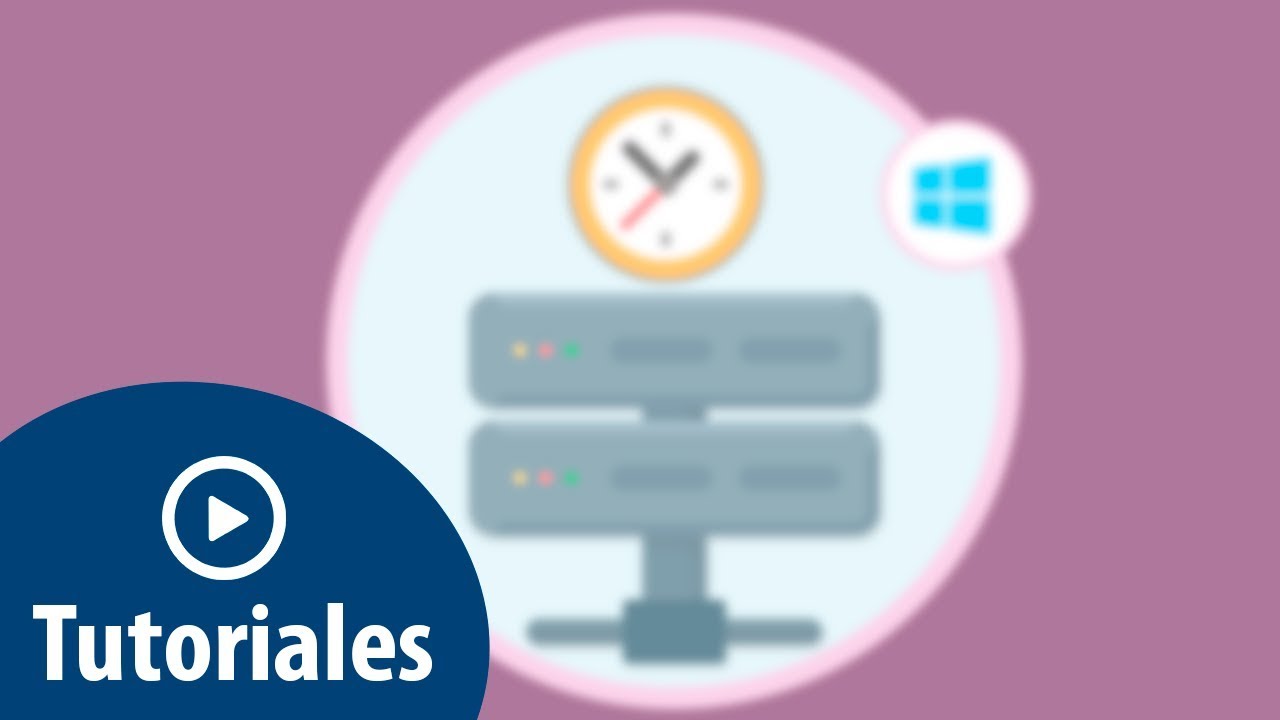¿Por qué es importante cambiar el servidor de hora en Windows 10?
Cuando utilizamos una computadora con Windows 10, es fundamental contar con la hora correcta para realizar tareas diarias, desde programar citas y recordatorios, hasta sincronizar archivos y actualizaciones. El servidor de hora predeterminado en Windows 10 es utilizado para sincronizar el reloj interno del sistema operativo con la hora del mundo exterior.
Paso 1: Comprobar la hora actual
Antes de cambiar el servidor de hora en Windows 10, es importante verificar la hora actual en el reloj del sistema. Para hacerlo, simplemente debes mirar en la esquina inferior derecha de tu pantalla, donde se encuentra el reloj. Si la hora mostrada no es correcta, tendrás que realizar los ajustes necesarios antes de continuar.
Paso 2: Abrir la configuración de fecha y hora
Para cambiar el servidor de hora en Windows 10, debemos acceder a la configuración de fecha y hora. Para hacerlo, sigue los siguientes pasos:
- Haz clic en el botón de “Inicio” ubicado en la esquina inferior izquierda de tu pantalla.
- Selecciona el icono de “Configuración” (representado por una rueda dentada) en el menú desplegable que se abrirá.
- En la ventana de configuración, haz clic en la opción “Hora e idioma”.
- En la lista de opciones a la izquierda, selecciona “Fecha y hora”.
Paso 3: Cambiar el servidor de hora
Una vez que te encuentres en la configuración de fecha y hora, sigue estos pasos para cambiar el servidor de hora:
- Desactiva la opción “Establecer automáticamente la fecha y hora”.
- Haz clic en el enlace “Cambiar” junto a la opción “Servidor de hora”.
- En la ventana que se abrirá, selecciona un servidor de hora confiable de la lista disponible. Puedes elegir uno de los servidores recomendados por Microsoft o puedes ingresar uno específico si lo deseas.
- Haz clic en “Actualizar ahora” para sincronizar tu reloj con el nuevo servidor de hora.
- Una vez completado el proceso, haz clic en “Aceptar” para guardar los cambios y cerrar la ventana de configuración.
Paso 4: Verificar la hora nuevamente
Después de cambiar el servidor de hora en Windows 10, es importante verificar nuevamente la hora para asegurarnos de que los cambios se hayan aplicado correctamente. Si la hora mostrada coincide con la hora correcta, ¡felicitaciones! Has logrado cambiar con éxito el servidor de hora en tu dispositivo Windows 10.
Preguntas frecuentes
1. ¿Por qué debo cambiar el servidor de hora en Windows 10?
Cambiar el servidor de hora en Windows 10 es importante para asegurarte de que el reloj del sistema esté sincronizado correctamente con la hora del mundo exterior, lo cual es esencial para realizar tareas diarias de manera eficiente.
2. ¿Puedo usar cualquier servidor de hora para sincronizar mi reloj en Windows 10?
Si bien puedes ingresar cualquier servidor de hora específico, se recomienda utilizar aquellos servidores que son confiables y recomendados por Microsoft para evitar posibles problemas de sincronización.
3. ¿Qué debo hacer si la hora sigue siendo incorrecta después de cambiar el servidor de hora en Windows 10?
Si la hora continúa siendo incorrecta después de cambiar el servidor de hora en Windows 10, puedes intentar reiniciar tu computadora y verificar nuevamente la configuración de fecha y hora. También es posible que debas buscar ayuda técnica para resolver problemas más complejos.
4. ¿Cuál es el servidor de hora predeterminado en Windows 10?
El servidor de hora predeterminado en Windows 10 es time.windows.com. Sin embargo, es posible que este servidor no siempre esté disponible o sea confiable, por lo que es recomendable cambiarlo por otro servidor más confiable.