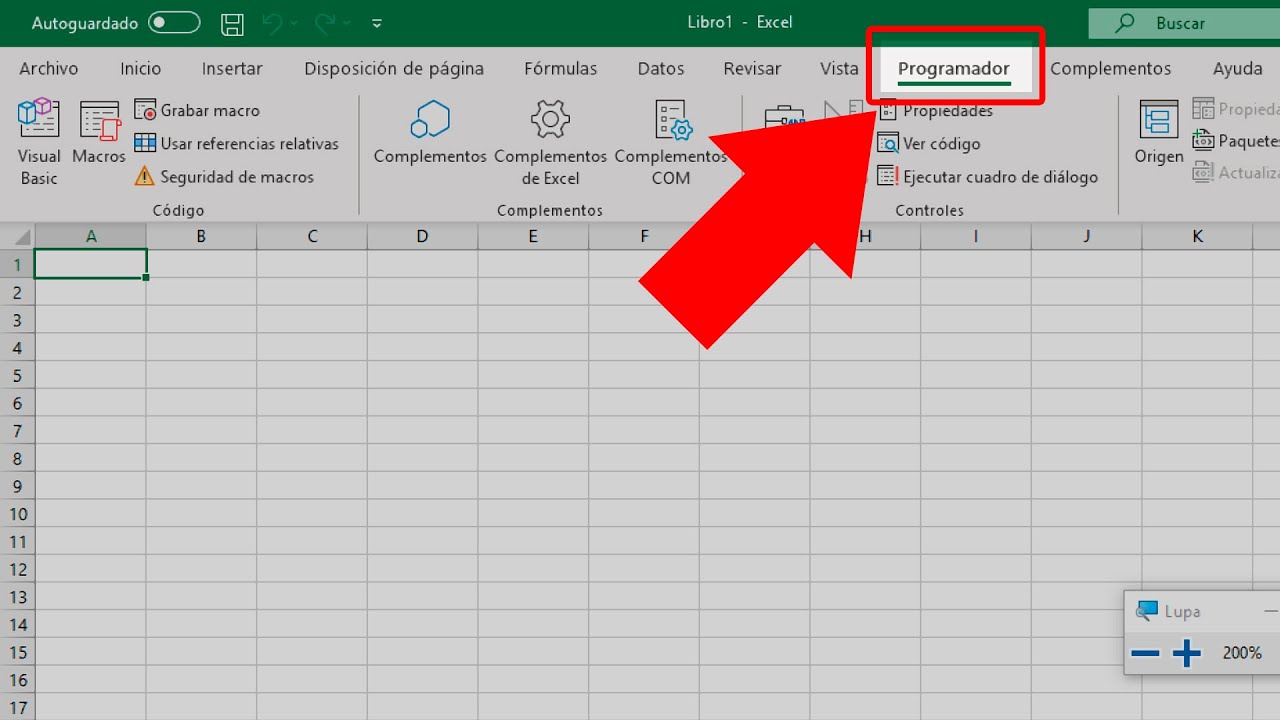Activar el desarrollador en Excel puede ser una excelente manera de potenciar tus habilidades y llevar tus conocimientos al siguiente nivel. En este artículo, te guiaré paso a paso a través del proceso para que puedas aprovechar al máximo esta funcionalidad y convertirte en un experto en Excel. ¡Sigue leyendo para descubrir cómo hacerlo!
¿Por qué es importante activar el desarrollador en Excel?
Antes de sumergirnos en los detalles de cómo activar el desarrollador en Excel, es crucial comprender la importancia de esta función. El desarrollador es una herramienta poderosa que te permite crear y ejecutar macros, utilizar controles ActiveX y desarrollar aplicaciones personalizadas. Al habilitar el desarrollador, puedes automatizar tareas repetitivas, mejorar la eficiencia de tu trabajo y realizar análisis de datos más avanzados. En resumen, activar el desarrollador en Excel puede marcar la diferencia entre ser un usuario promedio y dominar la herramienta como un profesional.
¿Cómo activar el desarrollador en Excel?
1. Abre Excel y dirígete a la pestaña “Archivo”.
2. En el menú desplegable, selecciona “Opciones”.
3. Se abrirá una ventana de configuración. Haz clic en “Personalizar cinta de opciones”.
4. En la columna de la derecha, encontrarás una lista de opciones disponibles. Marca la casilla que dice “Desarrollador” y luego pulsa “Aceptar”.
¿Cómo crear una macro en Excel?
Una vez que hayas activado el desarrollador, podrás comenzar a crear tus propias macros. Las macros son secuencias de comandos que automatizan tareas en Excel. Para crear una macro, sigue estos pasos:
1. En la pestaña “Desarrollador”, haz clic en “Grabar macro”.
2. Asigna un nombre a tu macro y selecciona dónde guardarla.
3. Realiza las acciones que deseas automatizar en Excel.
4. Una vez completadas las acciones, detén la grabación de la macro.
¿Cómo utilizar controles ActiveX en Excel?
Los controles ActiveX te permiten agregar elementos interactivos a tus hojas de cálculo en Excel. Para utilizarlos, sigue estos pasos:
1. Haz clic en “Insertar” en la pestaña “Desarrollador”.
2. Selecciona el tipo de control ActiveX que deseas agregar, como botones, casillas de verificación o listas desplegables.
3. Ajusta las propiedades del control según tus necesidades.
4. ¡Disfruta de tu hoja de cálculo interactiva con controles ActiveX!
Conclusión
Activar el desarrollador en Excel puede abrir un mundo de posibilidades y mejorar significativamente tu productividad. Con la capacidad de crear macros, utilizar controles ActiveX y desarrollar aplicaciones personalizadas, podrás llevar tus habilidades en Excel al siguiente nivel. Sigue explorando y experimentando con estas funciones para convertirte en un maestro de Excel.
Preguntas frecuentes sobre activar el desarrollador en Excel
1. ¿Puedo activar el desarrollador en cualquier versión de Excel?
Sí, la función del desarrollador está disponible en la mayoría de las versiones de Excel, aunque los pasos para activarla pueden variar ligeramente.
2. ¿Es seguro utilizar macros en Excel?
Siempre es importante tener precaución al ejecutar macros en Excel, ya que podrían contener código malicioso. Asegúrate de habilitar la configuración de seguridad adecuada y solo ejecutar macros de fuentes confiables.