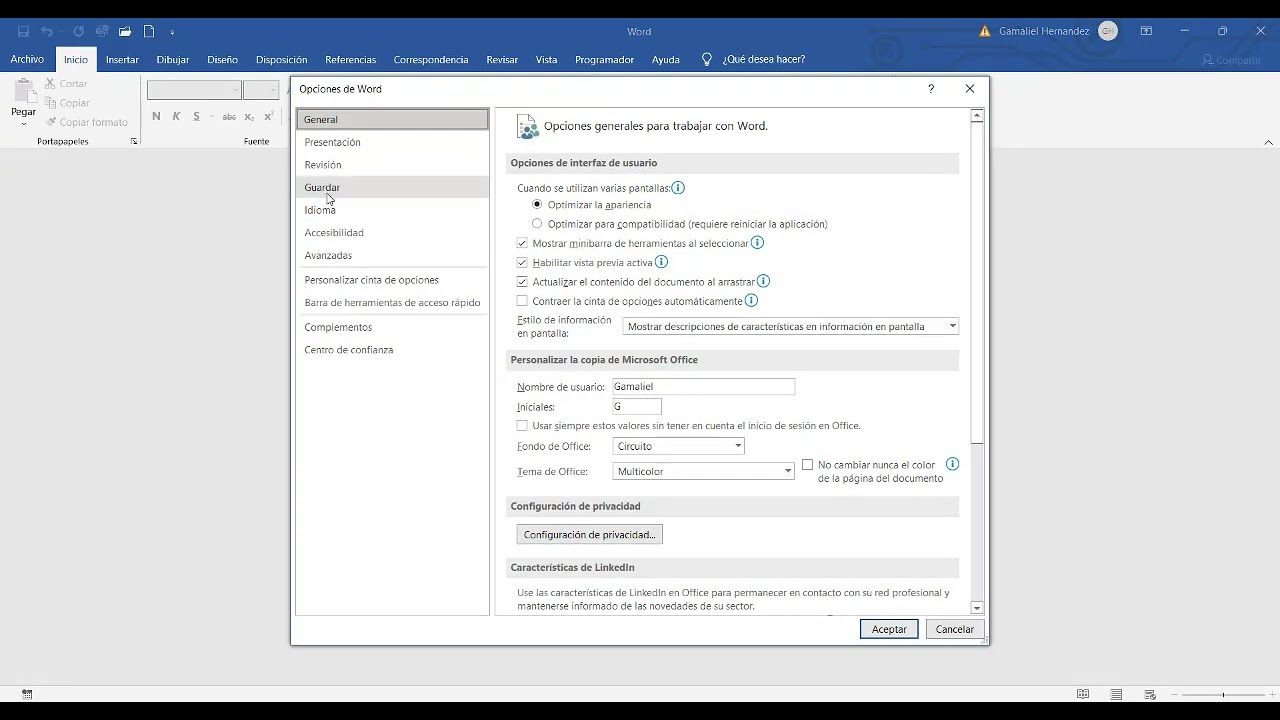Cómo ajustar el tiempo de autorrecuperación en Word: Guía paso a paso
Introducción:
Word es una herramienta poderosa y ampliamente utilizada para la creación de documentos. Si alguna vez te has preguntado cómo puedes ajustar el tiempo de autorrecuperación en Word para asegurarte de no perder tus progresos, ¡has llegado al lugar correcto! En esta guía paso a paso, te mostraremos cómo puedes configurar fácilmente el tiempo de autorrecuperación en Word para que tus documentos estén seguros en todo momento.
Paso 1: Accede a las opciones de Word
Lo primero que debes hacer es abrir Word en tu computadora. Una vez abierto el programa, dirígete a la parte superior izquierda de la pantalla y haz clic en “Archivo”. A continuación, selecciona “Opciones” en el menú desplegable. Esto te llevará a la ventana de configuración de Word donde podrás ajustar diversas opciones.
Paso 2: Configura el tiempo de autorrecuperación
Dentro de la ventana de opciones de Word, busca y selecciona la pestaña “Guardar”. Aquí encontrarás la sección de “Guardar documentos”. En esta sección, verás la opción de “Guardar información de autorecuperación cada [X] minutos”. Puedes ajustar el valor de X a la frecuencia con la que desees que Word guarde automáticamente tu trabajo.
Paso 3: Elige la frecuencia de guardado
Una vez que hayas seleccionado el tiempo de autorrecuperación deseado, simplemente haz clic en “Aceptar” en la parte inferior de la ventana de opciones. A partir de este momento, Word guardará automáticamente tu documento con la frecuencia especificada, lo que te brindará tranquilidad y seguridad en caso de que ocurra algún imprevisto.
Paso 4: Verifica la configuración
Para asegurarte de que la configuración de tiempo de autorrecuperación ha sido aplicada correctamente, cierra y vuelve a abrir Word. Para verificar que todo funcione correctamente, crea un nuevo documento de prueba y realiza algunos cambios en él. Después de unos minutos, cierra el documento sin guardarlo manualmente. Al volver a abrir Word, deberías ver una ventana emergente informándote que se ha encontrado un documento autorecuperado. ¡Así de sencillo es ajustar el tiempo de autorrecuperación en Word!
Conclusión
Ahora que has aprendido cómo ajustar el tiempo de autorrecuperación en Word, nunca más tendrás que preocuparte por perder tu trabajo debido a un corte de energía o un accidente. Siguiendo estos simples pasos, garantizarás que tus documentos estén siempre protegidos y seguros. ¡Aprovecha al máximo esta función y trabaja con tranquilidad!
Preguntas frecuentes:
¿Cuál es la importancia de configurar el tiempo de autorrecuperación en Word?
Configurar el tiempo de autorrecuperación en Word es crucial para garantizar que tus progresos en un documento no se pierdan en caso de cualquier eventualidad. Esta función te brinda tranquilidad y seguridad al saber que Word guarda automáticamente tu trabajo en intervalos regulares.
¿Puedo ajustar el tiempo de autorrecuperación en diferentes versiones de Word?
Sí, la función de autorrecuperación está presente en varias versiones de Word. Aunque los pasos pueden variar ligeramente dependiendo de la versión que utilices, la posibilidad de ajustar el tiempo de autorrecuperación está disponible en la mayoría de las versiones del programa.
¡Recuerda aprovechar al máximo esta función y mantener tus documentos seguros en todo momento! ¿Qué esperas para ajustar el tiempo de autorrecuperación en Word y trabajar de manera más segura y eficiente?