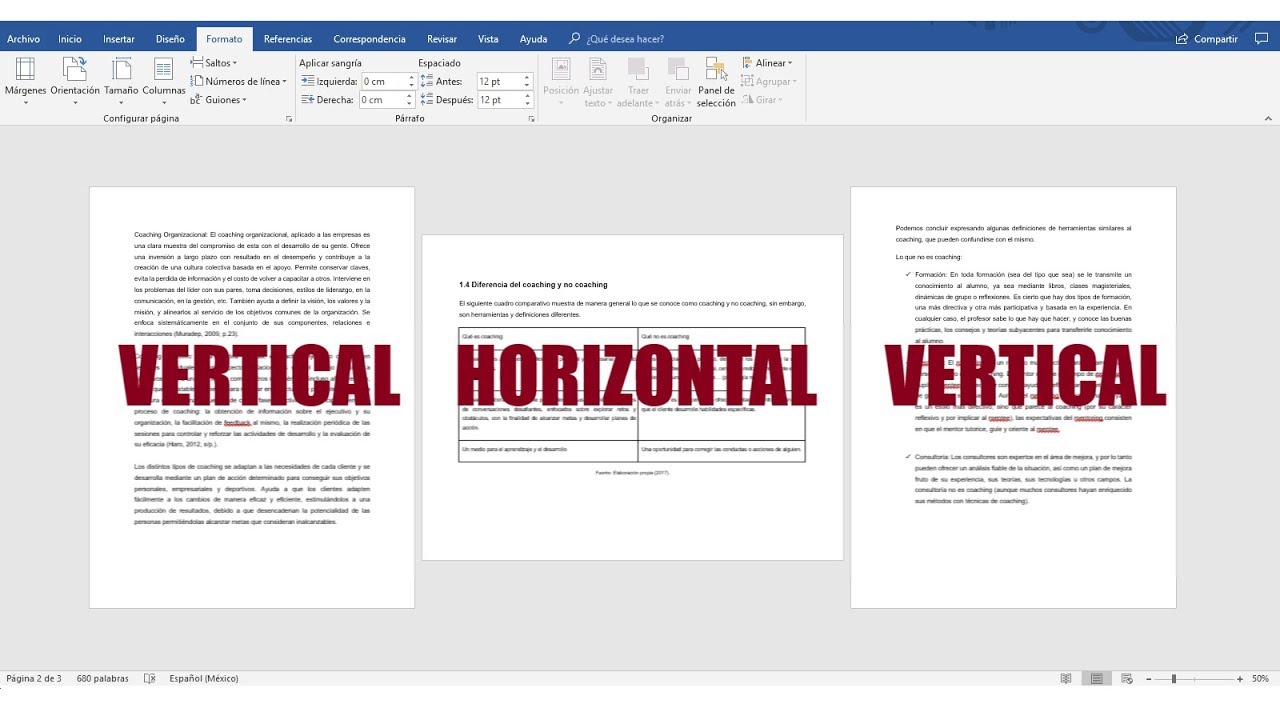Cómo añadir una hoja horizontal en Word: Tutorial paso a paso
¡Bienvenidos, entusiastas de Word! Si alguna vez te has preguntado cómo insertar una hoja horizontal en tu documento de Word, estás en el lugar correcto. En este tutorial paso a paso, te guiaré a través de un proceso sencillo que te permitirá añadir una hoja en formato horizontal a tu trabajo. Sigue leyendo para descubrir cómo darle un toque único y profesional a tus documentos.
Preparación antes de añadir la hoja horizontal en Word
Antes de comenzar a agregar una hoja en formato horizontal, es importante asegurarse de que tu documento esté organizado correctamente. Verifica que tu contenido esté completo y que no haya elementos que necesiten ser modificados. Además, guarda una copia de seguridad de tu documento por si acaso. Una vez que estés listo, sigue los siguientes pasos para insertar la hoja horizontal.
Paso 1: Abrir el documento de Word
Lo primero que debes hacer es abrir el documento de Word en el que deseas añadir la hoja horizontal. Una vez que el documento esté abierto, asegúrate de estar en la página donde deseas que aparezca la hoja en formato horizontal. Es importante tener claro dónde quieres colocarla para evitar confusiones más adelante.
Paso 2: Cambiar la orientación de la página
Para añadir una hoja horizontal en Word, es necesario cambiar la orientación de la página. Ve a la pestaña “Diseño de página” en la parte superior de la pantalla y busca la opción “Orientación”. Haz clic en ella y selecciona “Horizontal” para cambiar la orientación de la página. ¡Listo! Tu página ahora estará en formato horizontal.
Paso 3: Ajustar el diseño de la hoja horizontal
Una vez que la orientación de la página esté configurada en horizontal, es posible que necesites ajustar el diseño de la hoja para que se adapte mejor a tus necesidades. Puedes modificar márgenes, tamaño de fuente, espaciado y otros elementos para personalizar la apariencia de tu hoja horizontal. Experimenta con diferentes configuraciones hasta que estés satisfecho con el resultado final.
Paso 4: Añadir contenido a la hoja horizontal
Ahora que has creado una hoja en formato horizontal, es momento de añadir contenido a la misma. Puedes escribir, insertar imágenes, tablas o cualquier otro elemento que desees incluir en tu documento. Aprovecha al máximo el espacio adicional que te ofrece la orientación horizontal para crear un diseño único y atractivo.
Paso 5: Guardar y revisar tu documento
Una vez que hayas añadido la hoja horizontal y completado tu documento, es fundamental que lo guardes correctamente. Haz clic en el botón de guardar para asegurarte de que los cambios se guarden correctamente. Además, te recomiendo revisar tu documento para verificar que todo esté en orden y que no haya errores que corregir.
Conclusión
¡Felicidades, has aprendido cómo añadir una hoja horizontal en Word! Con estos sencillos pasos, ahora puedes darle un toque especial a tus documentos y presentaciones. Experimenta con diferentes diseños y formatos para crear documentos únicos y profesionales. ¡No dudes en compartir tus creaciones y sorprender a todos con tu talento!
Preguntas frecuentes
¿Puedo añadir más de una hoja horizontal en un mismo documento?
Sí, puedes añadir varias hojas en formato horizontal en un mismo documento. Simplemente repite los pasos anteriores para cada nueva hoja que desees insertar.
¿Hay alguna forma de volver a la orientación vertical después de haber añadido una hoja horizontal?
Por supuesto, para volver a la orientación vertical, simplemente sigue los mismos pasos que utilizaste para cambiar a la orientación horizontal. Ve a la pestaña “Diseño de página”, selecciona “Orientación” y elige “Vertical”.
¿Es posible añadir una hoja horizontal en versiones antiguas de Word?
La función de hoja horizontal está disponible en versiones más recientes de Word. Si estás utilizando una versión más antigua, es posible que esta característica no esté disponible. En ese caso, te recomendaría considerar la actualización a una versión más reciente para acceder a todas las funciones disponibles.