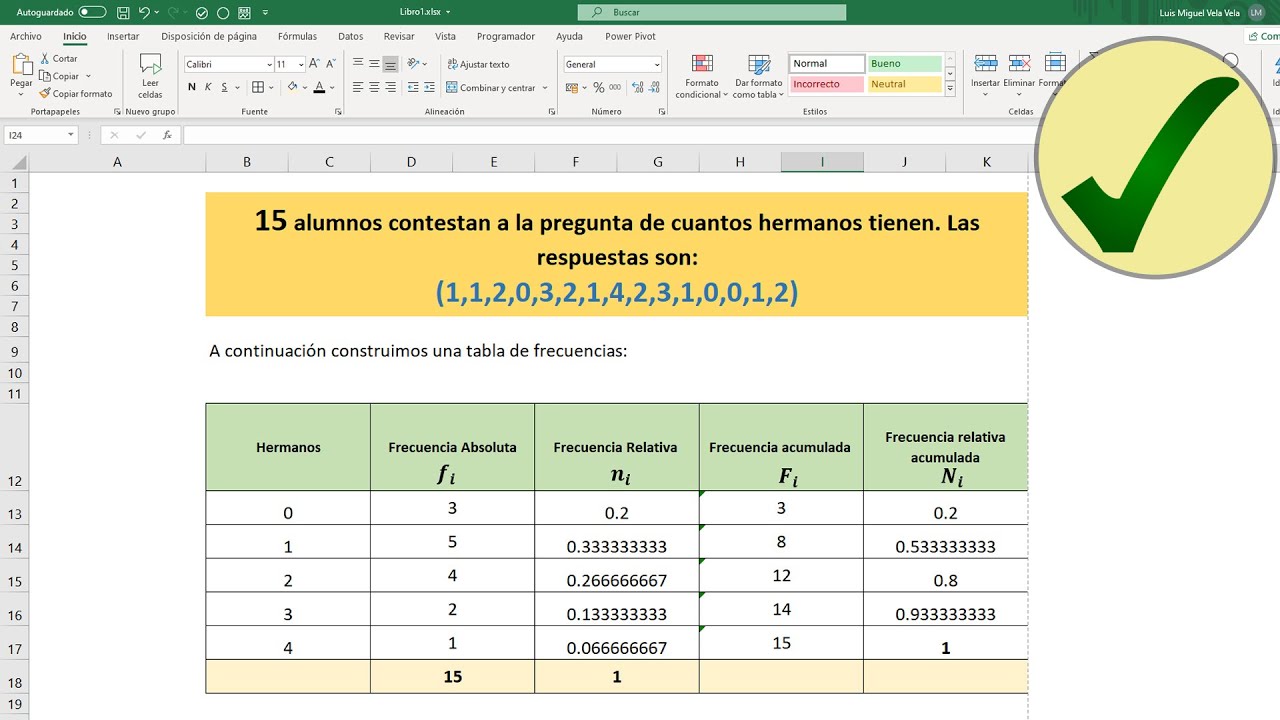Calcular la frecuencia absoluta en Excel es una tarea que puede parecer complicada a simple vista, pero con los pasos adecuados y un poco de práctica, será más sencillo de lo que imaginas. En este artículo, te guiaré paso a paso a través del proceso para que puedas dominar esta habilidad de forma rápida y efectiva. ¡No te preocupes, te aseguro que al final serás un experto en el cálculo de la frecuencia absoluta en Excel!
¿Qué es la frecuencia absoluta y por qué es importante en Excel?
Antes de sumergirnos en el proceso de cálculo, es importante entender qué significa la frecuencia absoluta y por qué es relevante en Excel. La frecuencia absoluta hace referencia al número total de veces que un determinado valor o categoría aparece en un conjunto de datos. En Excel, esta información es crucial para analizar patrones, identificar tendencias y tomar decisiones informadas basadas en datos concretos.
Paso 1: Preparar los datos en Excel
El primer paso para calcular la frecuencia absoluta en Excel es asegurarte de tener tus datos correctamente organizados en una hoja de cálculo. Debes tener una columna que contenga los valores o categorías que deseas analizar. Por ejemplo, si estás trabajando con datos de ventas, esta columna podría representar los diferentes productos vendidos. Asegúrate de que cada registro esté en una fila separada para facilitar el proceso de cálculo.
Paso 2: Utilizar la función CONTAR.SI para calcular la frecuencia absoluta
Una vez que tengas tus datos preparados, el siguiente paso es utilizar la función CONTAR.SI de Excel para calcular la frecuencia absoluta de cada valor o categoría. Esta función te permitirá contar fácilmente cuántas veces aparece un determinado valor en tu conjunto de datos. Para ello, selecciona una celda donde deseas que aparezca el resultado y escribe la fórmula “=CONTAR.SI(rango; criterio)”. El “rango” hace referencia a la columna con tus datos y el “criterio” es el valor específico que deseas contar. Arrastra la fórmula hacia abajo para aplicarla a todos los valores y obtendrás la frecuencia absoluta de cada uno.
Paso 3: Crear un gráfico de barras para visualizar la frecuencia absoluta
Una vez que hayas calculado la frecuencia absoluta de tus datos, una excelente manera de visualizar esta información de forma clara y concisa es mediante un gráfico de barras en Excel. Para crear un gráfico de barras, selecciona los valores de frecuencia absoluta y las etiquetas correspondientes, luego ve a la pestaña “Insertar” y elige el tipo de gráfico de barras que mejor represente tus datos. ¡Verás cómo el patrón y la distribución de tus valores se vuelven mucho más fáciles de interpretar con esta representación gráfica!
Preguntas frecuentes sobre el cálculo de la frecuencia absoluta en Excel
¿Puedo calcular la frecuencia absoluta de datos numéricos en Excel?
Sí, la función CONTAR.SI de Excel es versátil y puede utilizarse tanto para valores numéricos como categóricos. Solo necesitas adaptar el criterio de búsqueda según el tipo de dato que estés analizando. ¡Excel te brinda la flexibilidad para trabajar con diferentes tipos de datos!
¿Qué otro tipo de análisis puedo realizar con la frecuencia absoluta en Excel?
Además de calcular la frecuencia absoluta, puedes utilizar esta información como base para realizar análisis más avanzados, como calcular la frecuencia relativa, determinar modas, o identificar valores atípicos en tus datos. La frecuencia absoluta es solo el primer paso hacia una comprensión más profunda de tus datos en Excel.
¡Espero que esta guía paso a paso te haya sido de ayuda para aprender a calcular la frecuencia absoluta en Excel! Con práctica y dedicación, dominarás esta habilidad y podrás sacar el máximo provecho de tus datos para tomar decisiones fundamentadas en cualquier ámbito. ¡Sigue explorando las posibilidades que Excel tiene para ofrecerte!