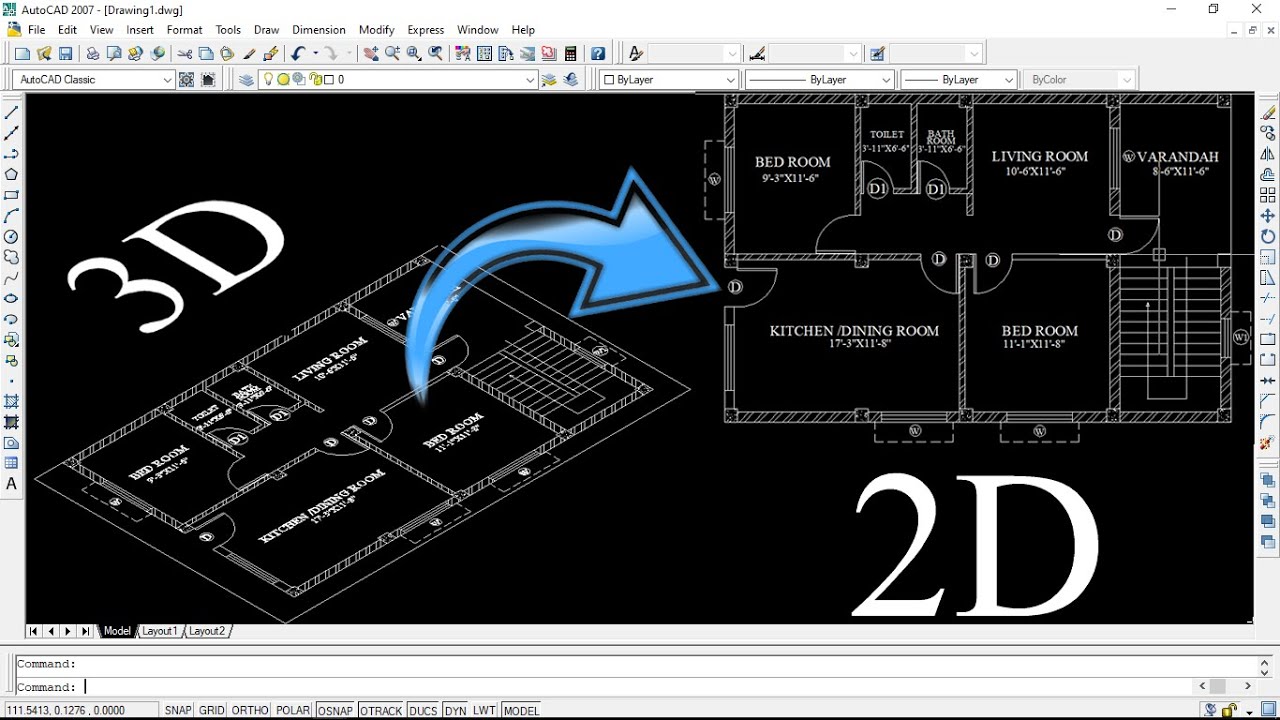“Guía paso a paso: Cómo cambiar de 3D a 2D en AutoCAD 2018”
Consejos para una transición sin dificultades en AutoCAD 2018
Si eres nuevo en AutoCAD 2018 y te sientes un poco abrumado por la transición de trabajar en un entorno tridimensional a uno bidimensional, ¡no te preocupes! Con esta guía paso a paso, te mostraremos cómo cambiar rápidamente de 3D a 2D en AutoCAD 2018. Sigue estos sencillos pasos y estarás creando dibujos en plano en poco tiempo.
Cambia al espacio de trabajo 2D
Lo primero que debes hacer es cambiar al espacio de trabajo 2D en AutoCAD 2018. Para ello, ve a la parte inferior de la pantalla y selecciona “2D drafting & annotation” en el menú desplegable de espacios de trabajo. Esto te permitirá trabajar en un entorno 2D con todas las herramientas necesarias a tu disposición.
Ajusta las propiedades del objeto
Una vez que estés en el espacio de trabajo 2D, es importante asegurarte de que las propiedades del objeto estén configuradas correctamente. Ve a la pestaña “Inicio” y ajusta la capa, color, grosor de línea y otros parámetros según tus preferencias para empezar a dibujar en 2D de manera efectiva.
Utiliza las vistas predeterminadas
AutoCAD 2018 cuenta con una serie de vistas predeterminadas que facilitan la transición de 3D a 2D. Puedes acceder a estas vistas desde la pestaña “Vista” y seleccionar la que mejor se adapte a tus necesidades de dibujo en 2D. Esto te ayudará a visualizar tu diseño desde diferentes ángulos y perspectivas.
Cambia el sistema de coordenadas
Para trabajar de manera más eficiente en 2D, es recomendable cambiar el sistema de coordenadas a uno más adecuado para dibujar en plano. Puedes hacerlo seleccionando la opción correspondiente en la barra de herramientas o utilizando comandos específicos para ajustar el sistema de coordenadas según tus requisitos.
Utiliza comandos de dibujo en 2D
AutoCAD 2018 ofrece una variedad de comandos de dibujo específicamente diseñados para trabajar en el plano. Desde líneas y círculos hasta polilíneas y arcos, puedes utilizar estos comandos para crear tus diseños en 2D de manera precisa y eficiente. Explora las diferentes opciones y practica con cada comando para familiarizarte con ellos.
Aplica restricciones geométricas
Para asegurarte de que tus dibujos en 2D sean precisos y cumplan con tus especificaciones, puedes aplicar restricciones geométricas a los objetos que crees. Esto te ayudará a mantener la coherencia y la precisión en tus diseños, evitando errores y asegurando que todo encaje de manera adecuada.
Guarda y exporta tus dibujos en 2D
Una vez hayas completado tu diseño en 2D en AutoCAD 2018, es importante guardar tu trabajo para futuras referencias o ediciones. Utiliza la función de guardar para almacenar tu dibujo en el formato deseado y asegúrate de exportarlo en el formato adecuado si necesitas compartirlo con otros o imprimirlo en papel.
Explora las herramientas de anotación
Para agregar texto, dimensiones y otros detalles a tus dibujos en 2D, familiarízate con las herramientas de anotación que ofrece AutoCAD 2018. Estas herramientas te permitirán etiquetar tus diseños de manera clara y concisa, facilitando la comunicación de información importante en tus planos.
Preguntas frecuentes sobre la transición de 3D a 2D en AutoCAD 2018
1. ¿Puedo alternar fácilmente entre el espacio 3D y 2D en AutoCAD 2018?
Sí, puedes cambiar entre el espacio 3D y 2D en AutoCAD 2018 con solo unos clics. Utiliza los espacios de trabajo y las vistas predeterminadas para facilitar esta transición.
2. ¿Se requiere un conocimiento avanzado de AutoCAD para cambiar de 3D a 2D?
No necesariamente. Con esta guía paso a paso y un poco de práctica, cualquier usuario de AutoCAD 2018 puede realizar la transición de manera efectiva y crear dibujos en 2D sin problemas.
3. ¿Qué ventajas ofrece trabajar en 2D en AutoCAD 2018 frente a 3D?
Trabajar en 2D en AutoCAD 2018 puede ser beneficioso para ciertos tipos de proyectos que requieren planos detallados y precisos, ya que simplifica el proceso de dibujo y facilita la comunicación de información visualmente.