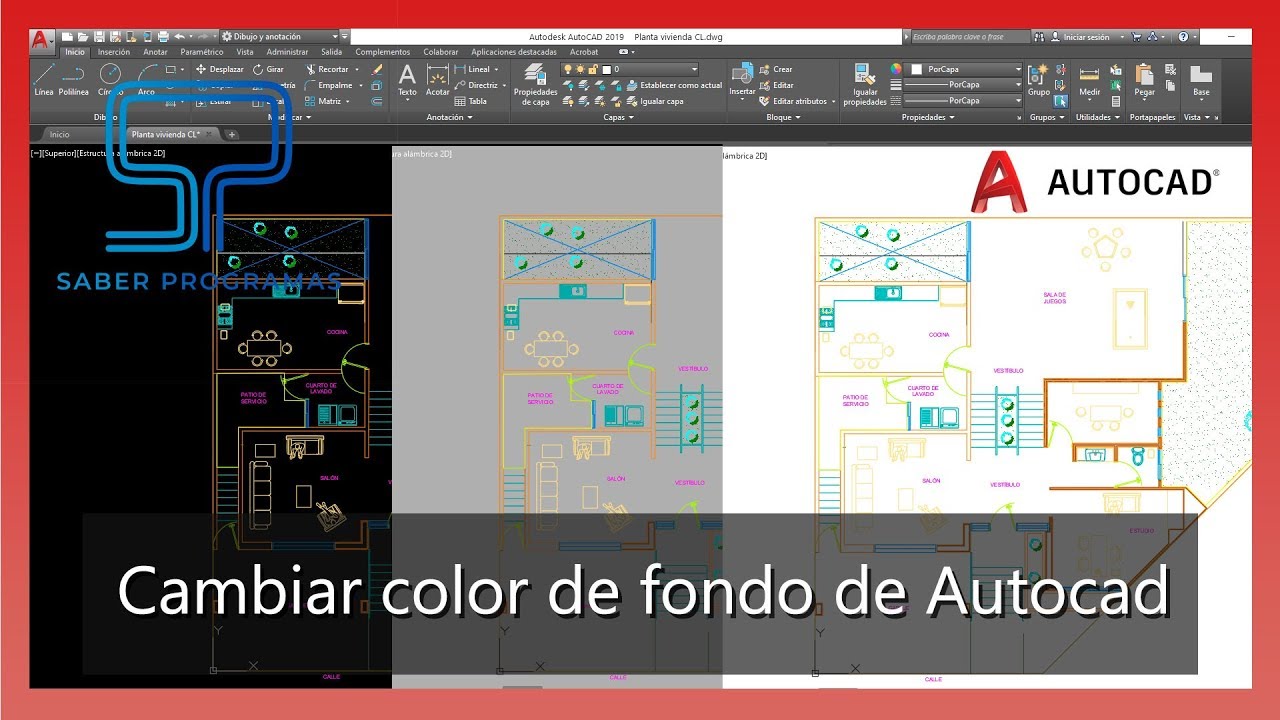¿Cómo cambiar el color de fondo en AutoCAD?
Cambiar el color de fondo en AutoCAD puede marcar la diferencia en tu experiencia de diseño. A veces, trabajar en un entorno visualmente agradable puede aumentar la productividad y la creatividad. En esta guía paso a paso, te mostraremos cómo cambiar el color de fondo en AutoCAD de forma sencilla y rápida. ¡Sigue leyendo para transformar tu espacio de trabajo!
1. Abrir AutoCAD
El primer paso es abrir el programa AutoCAD en tu computadora. Una vez que estés en la interfaz principal, podrás ver la barra de herramientas y las diversas opciones de personalización.
2. Ir a la configuración de fondo
Dirígete a la configuración de fondo haciendo clic en la pestaña “Herramientas” en la parte superior de la pantalla. Luego, selecciona la opción de “Configuración de fondo” en el menú desplegable.
2.1. Opción de color de fondo
En la ventana de configuración de fondo, busca la sección de “Color de fondo”. Aquí encontrarás una paleta de colores para elegir el tono que deseas aplicar como color de fondo en AutoCAD.
3. Seleccionar el color de fondo
Haz clic en la paleta de colores y elige el tono que mejor se ajuste a tus preferencias. Puedes optar por un color suave que no canse la vista durante largas sesiones de diseño o uno vibrante que estimule tu creatividad.
3.1. Personalizar el color
Si ninguno de los colores predefinidos te convence, también puedes personalizar tu propio color de fondo. Simplemente haz clic en la opción de “Personalizar” y ajusta los valores de matiz, saturación y luminosidad hasta obtener el color deseado.
4. Guardar los cambios
Una vez que hayas seleccionado el color de fondo ideal, asegúrate de guardar los cambios haciendo clic en “Aceptar” o “Guardar”. Automáticamente verás cómo el nuevo color de fondo se aplica en la interfaz de AutoCAD.
4.1. Revisar y ajustar
Realiza una revisión final para asegurarte de que estás satisfecho con el color de fondo seleccionado. Si deseas realizar ajustes adicionales, puedes volver a la configuración de fondo en cualquier momento y modificarlo según tus preferencias.
5. Disfruta de tu nuevo entorno de diseño
Ahora que has cambiado el color de fondo en AutoCAD, disfruta de tu nuevo entorno de diseño. Este pequeño ajuste puede tener un impacto significativo en tu productividad y creatividad. ¡Explora todas las posibilidades que ofrece AutoCAD con tu propio estilo personalizado!
FAQs (Preguntas frecuentes)
¿Puedo revertir el color de fondo a la configuración predeterminada?
Sí, si en algún momento deseas volver al color de fondo predeterminado en AutoCAD, simplemente sigue los mismos pasos pero selecciona la opción predefinida en la paleta de colores.
¿El cambio de color de fondo afecta al rendimiento de AutoCAD?
No, el cambio de color de fondo en AutoCAD no afecta al rendimiento del programa. Es simplemente una personalización visual que puedes ajustar a tus preferencias personales sin interferir con la funcionalidad del software.