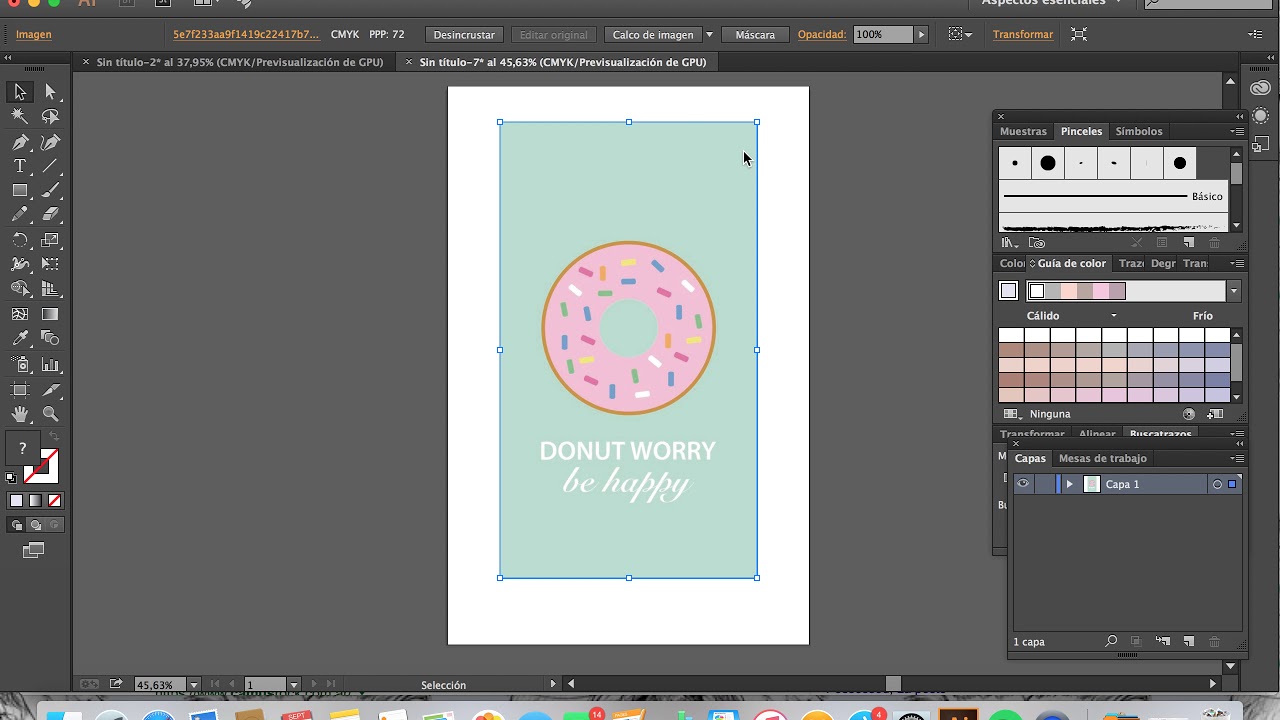“Cómo cambiar el color de una imagen en Illustrator: Guía paso a paso”
Introducción a la edición de imágenes en Illustrator
Paso 1: Abre el archivo de imagen en Adobe Illustrator
Cuando tengas el software de Adobe Illustrator abierto, dirígete a Archivo y selecciona la opción “Abrir”. Busca la imagen a la que deseas cambiar el color y ábrela en el programa.
Preparación para cambiar el color de la imagen
Antes de comenzar a editar el color de la imagen, asegúrate de tener claridad sobre el tono que deseas aplicar. ¿Quieres una paleta de colores brillantes y vibrantes, o prefieres tonos más suaves y apagados?
Paso 2: Selecciona la imagen y crea una copia de seguridad
Haz clic en la imagen que deseas editar para seleccionarla. Luego, dirígete a “Editar” y selecciona “Copiar” para crear una copia de respaldo de la imagen original.
Explorando las herramientas de cambio de color
En Adobe Illustrator, cuentas con una variedad de herramientas que te permiten cambiar el color de una imagen de manera precisa y detallada. ¿Cuál es la herramienta de cambio de color que mejor se adapta a tus necesidades creativas?
Paso 3: Utiliza la herramienta de selección directa
Selecciona la herramienta de selección directa en la barra de herramientas de Illustrator. Esto te permitirá editar los colores individualmente dentro de la imagen seleccionada.
Experimentando con la paleta de colores
La paleta de colores de Illustrator es tu lienzo para explorar diferentes tonalidades, saturaciones y combinaciones cromáticas. ¿Qué colores complementarios o contrastantes te gustaría incorporar a tu imagen?
Paso 4: Aplica el cambio de color deseado
Una vez que hayas seleccionado la parte de la imagen que deseas cambiar de color, dirígete a la paleta de colores y elige la tonalidad que deseas aplicar. Haz clic en la imagen para cambiar el color de la selección.
Detalle y precisión en la edición de colores
La edición de colores en Illustrator te brinda la posibilidad de ajustar cada matiz y sombra con precisión quirúrgica. ¿Cómo puedes aprovechar al máximo esta capacidad para crear impacto visual en tu diseño?
Paso 5: Finaliza y guarda tu imagen editada
Una vez que estés satisfecho con el cambio de color realizado en tu imagen, guarda el archivo para conservar los ajustes. Dirígete a “Archivo”, selecciona “Guardar como” y elige el formato deseado.
Preguntas Frecuentes sobre el cambio de color en Illustrator
1. ¿Puedo modificar múltiples colores de una imagen a la vez en Illustrator?
Sí, en Illustrator puedes seleccionar varias partes de una imagen y cambiar los colores de manera simultánea utilizando las herramientas adecuadas.
2. ¿Es posible revertir un cambio de color en Illustrator?
Sí, si deseas deshacer un cambio de color específico en tu imagen, puedes utilizar la función “Deshacer” o volver a la versión guardada anteriormente.
3. ¿Cómo puedo crear efectos de degradado de color en una imagen en Illustrator?
Para aplicar efectos de degradado de color en Illustrator, puedes utilizar la herramienta de degradado y ajustar los puntos de color y opacidad según tus preferencias creativas.