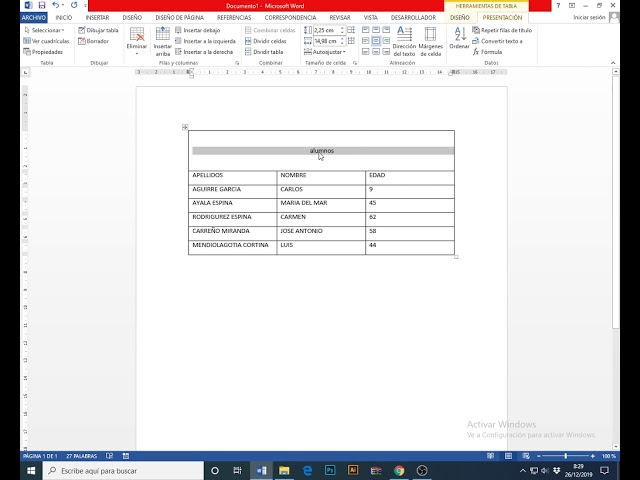“Cómo centrar un texto dentro de una tabla en Word: Guía Paso a Paso”
En Microsoft Word, la capacidad de crear y personalizar tablas es crucial para presentar la información de manera estructurada y profesional en tus documentos. Centrar el texto dentro de una tabla es una técnica común pero que a veces puede resultar confusa para los usuarios. En esta guía paso a paso, te mostraremos cómo centrar el texto dentro de una tabla en Word de forma sencilla y efectiva.
Paso 1: Insertar una tabla en tu documento
Lo primero que debes hacer es insertar una tabla en tu documento de Word. Para hacerlo, dirígete a la pestaña “Insertar” en la barra de herramientas y selecciona “Tabla”. A continuación, elige el número de filas y columnas que deseas para tu tabla y haz clic en esa selección. Una vez creada la tabla, podrás empezar a añadir texto en las celdas.
Paso 2: Seleccionar el texto que deseas centrar
Una vez que has añadido texto a la celda de la tabla que deseas centrar, selecciona ese texto haciendo clic y arrastrando el cursor sobre él. Asegúrate de que el texto que quieres centrar esté resaltado. Esto te permitirá aplicar el formato de centrado de manera específica al texto seleccionado en la celda de la tabla.
Paso 3: Centrar el texto dentro de la celda de la tabla
Con el texto seleccionado, dirígete a la pestaña “Diseño” de la tabla que aparece en la barra de herramientas una vez hayas hecho clic dentro de la tabla. En esta pestaña, encontrarás distintas opciones de formato para tu tabla. Para centrar el texto seleccionado, busca el icono de “Alineación” y selecciona la opción de centrado. Automáticamente, el texto elegido se situará en el centro de la celda de la tabla.
Paso 4: Ajustar el tamaño de la celda, si es necesario
En ocasiones, el texto centrado puede no ajustarse correctamente dentro de la celda de la tabla, lo que puede provocar que se vea desproporcionado. Si esto sucede, simplemente puedes ajustar el tamaño de la celda de la tabla arrastrando sus bordes para que el texto centrado se visualice de forma adecuada y estéticamente agradable.
Paso 5: Continuar personalizando tu tabla
Una vez hayas centrado el texto dentro de la celda de la tabla, puedes continuar personalizando tu tabla con diferentes opciones de formato, como cambiar los colores, tipos de letra, alineaciones y más. Experimenta con las distintas herramientas de Word para crear una tabla única y atractiva que se adapte a tus necesidades.
Consejos Adicionales para Centrar Texto en Tablas de Word:
– Usa la opción de “Vista Preliminar” para asegurarte de que el texto centrado se ve correctamente en tu documento antes de imprimirlo.
– Si estás trabajando con tablas largas, considera dividirlas en secciones más pequeñas para facilitar la centralización del texto.
– Asegúrate de guardar tu documento con regularidad para evitar perder cambios importantes en tu tabla.
Preguntas Frecuentes sobre Centrar Texto en Tablas de Word:
1. ¿Puedo centrar texto en una tabla en Word sin seleccionarlo primero?
Sí, puedes centrar el texto sin seleccionarlo previamente. Simplemente haz clic en la celda de la tabla y luego aplica la opción de centrado desde la pestaña “Diseño”.
2. ¿Cómo puedo centrar texto en varias celdas a la vez?
Si deseas centrar texto en múltiples celdas de una tabla, selecciona todas las celdas que contienen el texto que deseas centrar y luego aplica la opción de centrado desde la pestaña “Diseño”.
3. ¿Qué otros estilos de alineación puedo utilizar en una tabla de Word?
Además del centrado, Word ofrece opciones de alineación a la izquierda, a la derecha y justificación para personalizar aún más el aspecto de tu tabla y el texto dentro de ella.
¡Con estos sencillos pasos, podrás centrar el texto dentro de una tabla en Word de manera eficaz y profesional! Experimenta con las diversas opciones de formato para crear tablas visualmente atractivas en tus documentos.