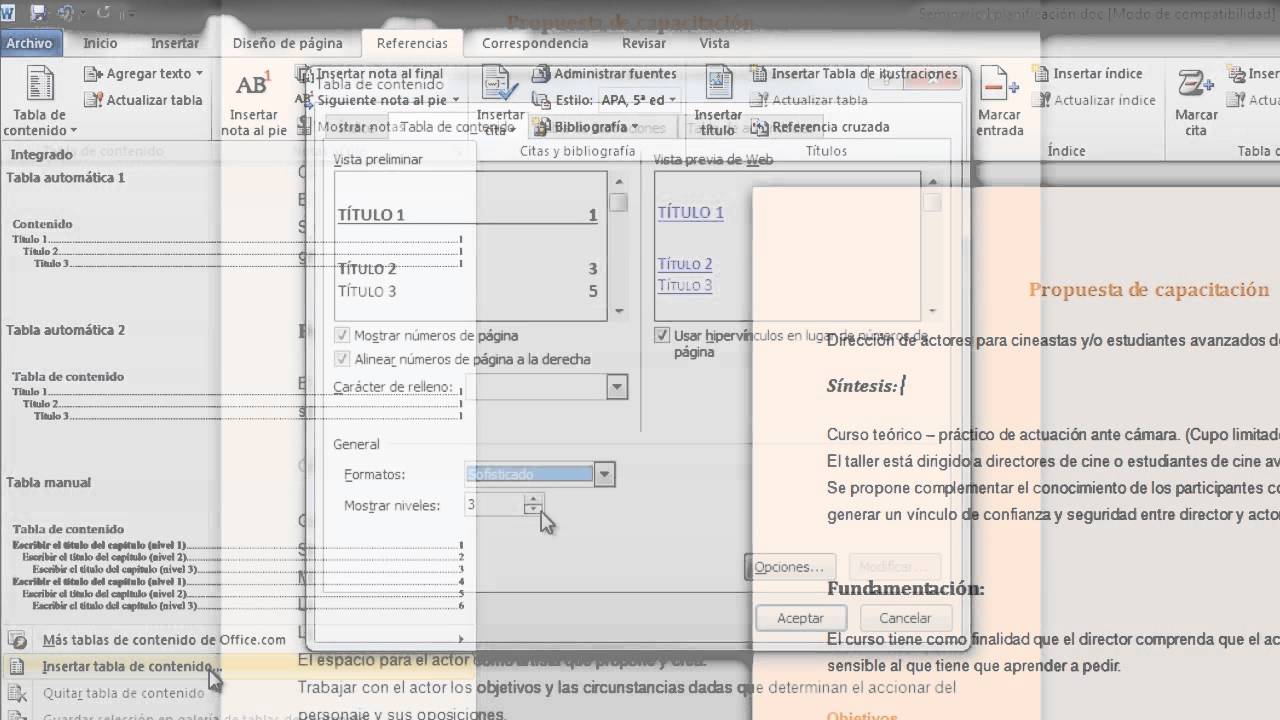Introducción
Bienvenidos a esta guía completa sobre cómo crear una tabla de contenido en Word 2010 paso a paso. Una tabla de contenido es una herramienta útil que te permite organizar y resumir la estructura y contenido de tu documento de una manera clara y accesible. Con esta guía, aprenderás a crear y personalizar una tabla de contenido en Word 2010.
Paso 1: Configurar los estilos de título
Antes de crear la tabla de contenido, es importante asegurarse de que los títulos y encabezados de tu documento estén correctamente formateados con los estilos adecuados. Esto permitirá a Word reconocer automáticamente los títulos y generar la tabla de contenido de manera precisa.
Para configurar los estilos de título en Word 2010, sigue los siguientes pasos:
1. Selecciona el texto del título.
2. Ve a la pestaña “Inicio” en la barra de herramientas.
3. En el grupo “Estilos”, elige uno de los estilos de título predefinidos, como “Título 1”, “Título 2”, etc.
Recuerda aplicar los estilos de título a todos los títulos y encabezados de tu documento para obtener una tabla de contenido completa y precisa.
Paso 2: Insertar la tabla de contenido
Ahora que has configurado los estilos de título, es hora de insertar la tabla de contenido en tu documento. Sigue estos pasos para hacerlo:
1. Coloca el cursor en el lugar donde deseas que aparezca la tabla de contenido.
2. Ve a la pestaña “Referencias” en la barra de herramientas.
3. Haz clic en el botón “Tabla de contenido” en el grupo “Tabla de contenido”.
4. Selecciona una de las opciones de tabla de contenido predefinidas, como “Tabla de contenido automática” o “Tabla de contenido personalizada”. La opción “Tabla de contenido automática” generará automáticamente la tabla de contenido basada en los estilos de título que has configurado.
Una vez que hayas seleccionado la opción deseada, se creará la tabla de contenido en la ubicación elegida.
Paso 3: Personalizar la tabla de contenido
Después de insertar la tabla de contenido en tu documento, puedes personalizar su apariencia y formato según tus necesidades. Sigue estos pasos para personalizar tu tabla de contenido:
1. Haz clic derecho en la tabla de contenido y selecciona “Actualizar tabla de contenido” en el menú desplegable. Esto te permitirá actualizar automáticamente la tabla si realizas cambios en los títulos o contenido del documento.
2. Para cambiar el formato de la tabla de contenido, haz clic derecho en la tabla y selecciona “Modificar tabla de contenido” en el menú desplegable. Aquí puedes cambiar el estilo, la fuente, el tamaño y otros aspectos visuales de la tabla.
Recuerda guardar los cambios después de personalizar la tabla de contenido para asegurarte de que se mantengan.
Paso 4: Añadir o eliminar elementos de la tabla de contenido
Durante el proceso de escritura y edición de tu documento, es posible que desees agregar o eliminar elementos de la tabla de contenido. Sigue estos pasos para hacerlo:
1. Para agregar un nuevo título o encabezado a la tabla de contenido, simplemente aplica el estilo de título correspondiente al texto.
2. Para eliminar un título o encabezado de la tabla de contenido, simplemente cambia el estilo de título a uno que no esté incluido en la tabla de contenido.
Recuerda actualizar la tabla de contenido después de realizar cambios para reflejarlos correctamente.
Paso 5: Guardar y compartir tu documento con la tabla de contenido
Una vez que hayas creado y personalizado tu tabla de contenido, es importante guardar tu documento para asegurarte de que todos los cambios se mantengan. Simplemente ve a la pestaña “Archivo” en la barra de herramientas y selecciona “Guardar” o “Guardar como”.
Si deseas compartir tu documento con la tabla de contenido, puedes guardarlo en formato PDF o enviarlo en su formato original de Word. Esto garantizará que otros puedan ver y acceder fácilmente a la tabla de contenido sin alterar su formato.
Conclusión:
En resumen, crear una tabla de contenido en Word 2010 es un proceso sencillo pero fundamental para organizar y resumir tu documento. Con los pasos y consejos proporcionados en esta guía, podrás crear una tabla de contenido personalizada y compartir tu documento de manera efectiva.
Preguntas frecuentes:
1. ¿Puedo personalizar el formato de la tabla de contenido en Word 2010?
Sí, en el paso 3 de esta guía se explica cómo personalizar la apariencia y formato de la tabla de contenido.
2. ¿Puedo agregar o eliminar elementos de la tabla de contenido después de crearla?
Sí, en el paso 4 se explica cómo agregar o eliminar elementos de la tabla de contenido.
3. ¿Puedo compartir mi documento con la tabla de contenido en formatos diferentes a Word?
Sí, en el último paso se menciona cómo guardar y compartir tu documento con la tabla de contenido en diferentes formatos.
Recuerda seguir estos pasos y consejos para crear una tabla de contenido efectiva en Word 2010 y mejorar la estructura y accesibilidad de tus documentos. ¡Buena suerte!