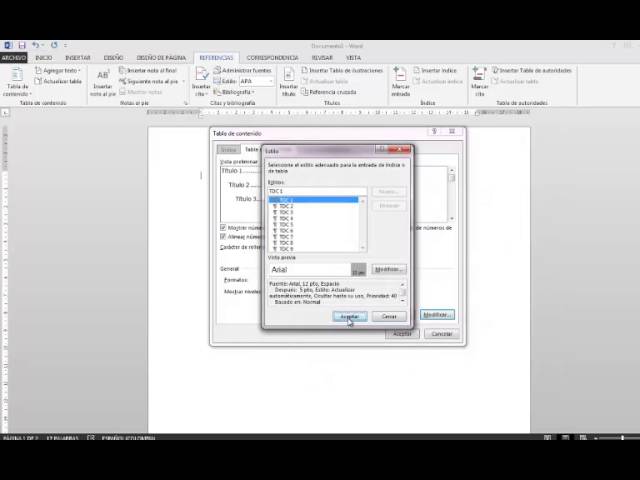Paso 1: Accede al documento de Word donde deseas crear la tabla de contenido personalizada.
Paso 2: Selecciona la pestaña “Referencias” en la parte superior de la pantalla.
Paso 3: Insertar una tabla de contenido automática
Una forma sencilla de crear una tabla de contenido en Word es utilizando la función automática. Sigue estos pasos:
Paso 3.1: Coloca el cursor en el lugar donde deseas que aparezca la tabla de contenido.
Paso 3.2: Haz clic en la opción “Tabla de contenido” en la pestaña “Referencias”.
Paso 3.3: Selecciona uno de los estilos predefinidos de tabla de contenido o personaliza el diseño según tus necesidades.
Paso 4: Personalizar la tabla de contenido
Si deseas una tabla de contenido más personalizada, puedes seguir estos pasos:
Paso 4.1: Haz clic en la opción “Tabla de contenido” nuevamente y elige “Insertar tabla de contenido”.
Paso 4.2: En la ventana emergente, podrás seleccionar el formato, el nivel de detalle y otros ajustes para personalizar tu tabla de contenido.
Paso 4.3: Una vez configurada la tabla de contenido según tus preferencias, haz clic en “Aceptar” para insertarla en tu documento.
Paso 5: Actualizar la tabla de contenido
Es importante recordar que si realizas cambios en tu documento, es necesario actualizar la tabla de contenido para reflejarlos. Sigue estos pasos:
Paso 5.1: Haz clic en la tabla de contenido para seleccionarla.
Paso 5.2: Luego, haz clic en el botón “Actualizar tabla” que aparecerá en la parte superior de la tabla.
Paso 5.3: Elige entre actualizar toda la tabla de contenido o solo la página actual, según tus necesidades.
Ahora que has aprendido a crear y personalizar una tabla de contenido en Word, podrás organizar tu documento de manera más efectiva y profesional. ¡Practica estos pasos y sorprende a todos con tus habilidades de formato!
Preguntas frecuentes
¿Puedo agregar más niveles a mi tabla de contenido?
Sí, en el paso de personalización de la tabla de contenido, puedes seleccionar la cantidad de niveles que deseas mostrar, permitiéndote organizar tu documento de manera detallada.
¿La tabla de contenido se actualizará automáticamente si hago cambios en el documento?
No, es necesario actualizar manualmente la tabla de contenido haciendo clic en el botón “Actualizar tabla”. De esta manera, tu tabla reflejará siempre la estructura actual del documento.