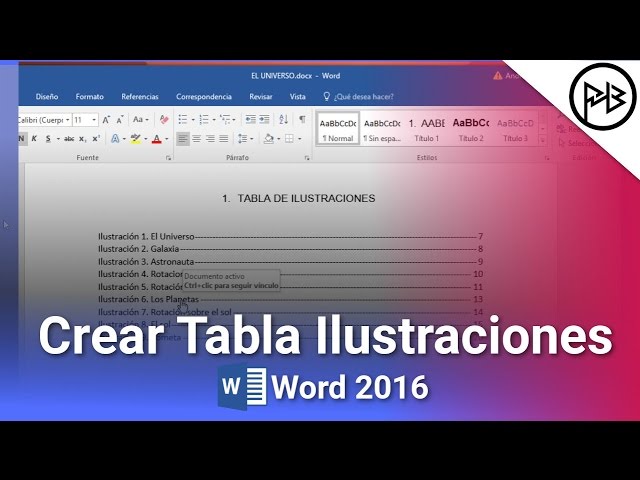¿Cómo crear una tabla en Word para organizar tus imágenes?
Organizar imágenes en un documento de Word puede ser un desafío, pero con la ayuda de tablas, puedes crear una presentación visualmente atractiva y ordenada. En este tutorial paso a paso, te guiaremos a través del proceso de crear una tabla de imágenes en Word de manera sencilla y rápida. Sigue estos pasos para darle a tus documentos un aspecto profesional y organizado.
1. Abre un nuevo documento en Word
Lo primero que debes hacer es abrir Microsoft Word y crear un nuevo documento en blanco. Luego, asegúrate de tener todas las imágenes que deseas incluir en la tabla guardadas en tu computadora para facilitar el proceso.
2. Inserta una tabla en el documento
Para comenzar, dirígete a la pestaña “Insertar” en la barra de herramientas de Word y haz clic en “Tabla”. Selecciona el número de filas y columnas que deseas para tu tabla. Puedes personalizar el tamaño de la tabla según tus necesidades.
3. Añade las imágenes a la tabla
Una vez que hayas creado la tabla, haz clic dentro de una celda y selecciona la opción “Insertar imagen” desde la barra de herramientas. Selecciona la imagen que deseas insertar en esa celda y ajústala según sea necesario para que encaje correctamente.
4. Personaliza la apariencia de la tabla
Para darle un toque único a tu tabla de imágenes, puedes cambiar el estilo de borde, el color de fondo y otras opciones de formato. Experimenta con diferentes configuraciones para encontrar la apariencia que mejor se adapte a tu documento.
5. Ajusta el tamaño y la alineación de las imágenes
Es importante que las imágenes en tu tabla estén bien alineadas y tengan un tamaño uniforme para una presentación más pulida. Utiliza las herramientas de Word para ajustar el tamaño y la alineación de las imágenes dentro de cada celda.
6. Agrupa las imágenes según tu preferencia
Si deseas organizar las imágenes de manera específica dentro de la tabla, puedes agruparlas en función de categorías o temas. Arrastra las celdas para reorganizar las imágenes y crear un diseño visualmente coherente.
7. Guarda tu documento
Una vez que hayas terminado de organizar tus imágenes en la tabla, guarda tu documento para conservar todos los cambios realizados. Puedes seguir editando la tabla en cualquier momento si necesitas hacer ajustes.
8. Comparte tu documento con otros
Finalmente, si deseas compartir tu trabajo con otros, puedes enviar el documento por correo electrónico o imprimirlo directamente desde Word. Asegúrate de guardar una copia de seguridad para futuras referencias.
¡Felicidades! Ahora sabes cómo crear una tabla de imágenes en Word de forma sencilla y rápida. Experimenta con diferentes diseños y formatos para personalizar tus documentos y darles un aspecto profesional. ¡Diviértete creando!
Preguntas frecuentes sobre cómo crear una tabla de imágenes en Word
¿Puedo cambiar el tamaño de las celdas en la tabla una vez que he insertado las imágenes?
Sí, puedes modificar el tamaño de las celdas en la tabla en cualquier momento arrastrando los bordes de las celdas para ajustar su tamaño según sea necesario.
¿Hay alguna forma rápida de alinear todas las imágenes en la tabla de manera uniforme?
Sí, puedes seleccionar todas las imágenes en la tabla y utilizar las opciones de alineación en la barra de herramientas para alinearlas de forma rápida y uniforme.
¿Puedo añadir bordes decorativos a mi tabla de imágenes en Word?
Sí, puedes personalizar los bordes de la tabla seleccionando la opción de formato de tabla en Word y eligiendo diferentes estilos de bordes para realzar la apariencia de tu tabla de imágenes.