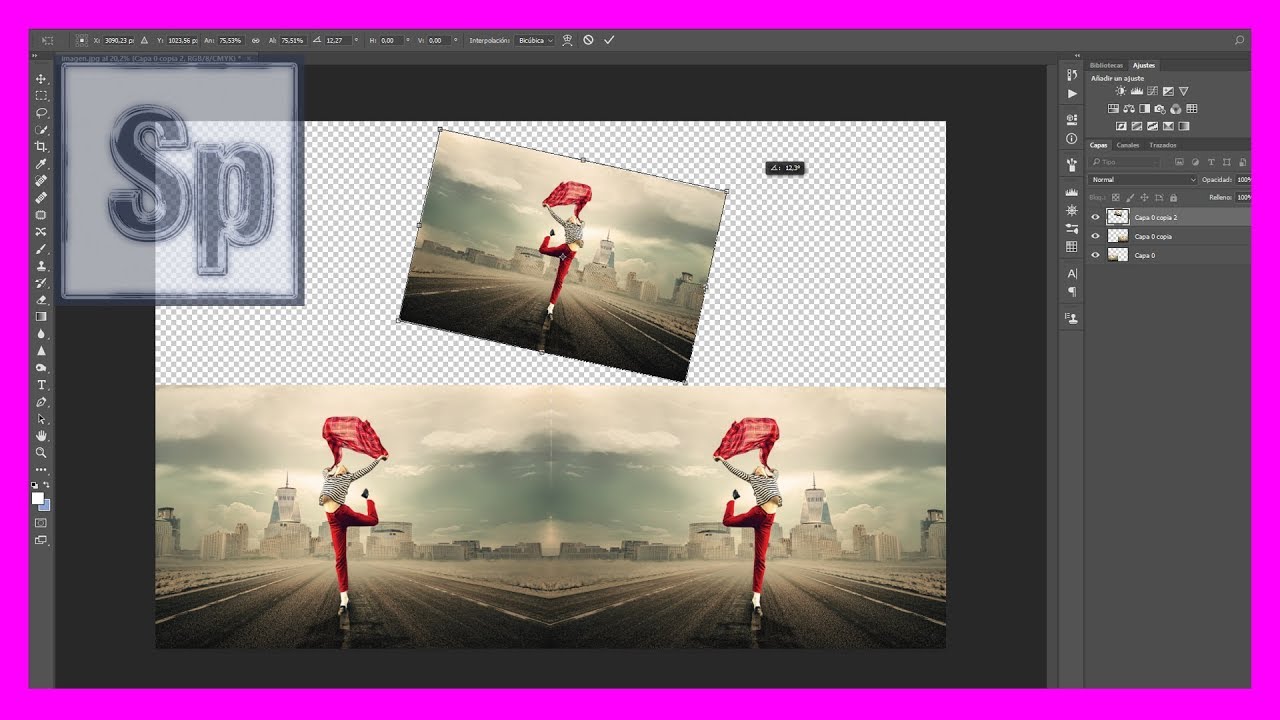Cómo dar la vuelta a una imagen en Photoshop: Paso a paso para lograrlo fácilmente
¿Alguna vez has querido voltear una imagen en Photoshop pero no sabes cómo hacerlo? ¡No te preocupes! En este tutorial paso a paso, te guiaré a través del proceso para que puedas lograrlo fácilmente y darle un toque creativo a tus fotos. Sigue leyendo para descubrir cómo voltear una imagen en Photoshop en pocos minutos y sin complicaciones.
Paso 1: Abrir la imagen en Photoshop
Lo primero que debes hacer es abrir la imagen que deseas voltear en Photoshop. Para ello, abre el programa y selecciona “Archivo” en la barra de menú, luego elige “Abrir” y busca la imagen en tu computadora.
Paso 2: Seleccionar la herramienta de voltear
Una vez que tengas la imagen abierta en Photoshop, dirígete a la barra de herramientas y busca la herramienta de voltear. Puedes encontrarla generalmente en la sección de transformación o edición de imágenes. Haz clic en la herramienta de voltear para activarla.
Paso 3: Aplicar la acción de volteo
Con la herramienta de voltear seleccionada, simplemente haz clic en la imagen y arrastra el cursor en la dirección en la que deseas voltearla. Puedes elegir voltearla horizontalmente o verticalmente, según tus preferencias. Una vez que estés satisfecho con la posición, suelta el clic del mouse para aplicar el volteo.
Paso 4: Ajustar la imagen volteada
Después de voltear la imagen, es posible que necesites hacer algunos ajustes finos para asegurarte de que se vea como deseas. Puedes utilizar las herramientas de transformación de Photoshop para rotar, escalar o mover la imagen volteada según sea necesario.
Paso 5: Guardar la imagen volteada
Una vez que estés contento con cómo se ve la imagen volteada, es hora de guardar tu trabajo. Ve a “Archivo” en la barra de menú, elige “Guardar como” y selecciona el formato y la ubicación donde deseas guardar la imagen volteada. ¡Listo! Ahora tu imagen está volteada y lista para ser compartida o utilizada como quieras.
Tips adicionales:
Crea efectos creativos:
Experimenta con diferentes ángulos de volteo para crear efectos creativos en tus imágenes. Juega con la simetría y la composición para lograr resultados únicos y llamativos.
Guarda una copia de la imagen original:
Antes de voltear una imagen, asegúrate de guardar una copia de seguridad del archivo original. De esta manera, si deseas revertir los cambios o comparar la imagen volteada con la original, tendrás la versión inicial a mano.
Explora otras herramientas de edición:
Además de voltear una imagen, Photoshop ofrece una amplia gama de herramientas de edición que pueden ayudarte a mejorar tus fotos. Experimenta con capas, filtros y ajustes para llevar tus habilidades de edición al siguiente nivel.
Preguntas frecuentes sobre cómo voltear una imagen en Photoshop:
¿Puedo deshacer el volteo si no me gusta cómo queda la imagen?
Sí, puedes deshacer el volteo utilizando la opción de “Deshacer” en la barra de menú o simplemente presionando Ctrl + Z (Cmd + Z en Mac). Esto te permitirá revertir el último cambio y restaurar la imagen a su estado anterior.
¿Se pierde calidad al voltear una imagen en Photoshop?
No necesariamente. Si volteas una imagen sin realizar muchos ajustes o transformaciones adicionales, la calidad de la imagen generalmente se mantendrá. Sin embargo, es importante trabajar con una imagen de alta resolución para evitar pérdidas significativas de calidad.