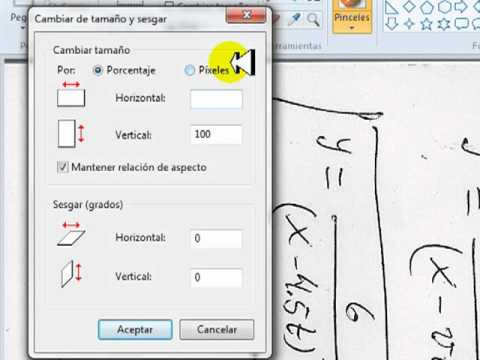Editar una foto con Paint: paso a paso y trucos infalibles
En la era digital en la que vivimos, editar fotografías se ha convertido en algo común y necesario. Ya sea para mejorar la iluminación, ajustar los colores o aplicar efectos especiales, la edición de fotos nos permite obtener resultados sorprendentes. Si eres nuevo en este mundo y estás buscando una forma sencilla de editar tus imágenes, estás en el lugar adecuado. En este artículo, te mostraremos cómo editar una foto con Paint, el programa básico de edición de imágenes que viene preinstalado en todas las versiones de Windows. Además, te daremos algunos trucos infalibles para que puedas obtener resultados profesionales.
¿Cómo abrir una imagen en Paint?
El primer paso para editar una foto con Paint es abrir la imagen que deseas modificar. Para hacerlo, simplemente sigue estos pasos:
1. Haz clic en el botón de inicio de Windows y selecciona Paint en la lista de programas o escribe “Paint” en el cuadro de búsqueda y haz clic en el resultado que aparece.
2. Una vez que Paint esté abierto, dirígete a la pestaña “Archivo” en la parte superior izquierda de la ventana y selecciona “Abrir”. Se abrirá el explorador de archivos de Windows.
3. Navega hasta la ubicación de la imagen que deseas editar y haz doble clic en ella o selecciona la imagen y haz clic en el botón “Abrir”.
¿Cómo realizar ajustes básicos en una foto con Paint?
Una vez que hayas abierto tu imagen en Paint, puedes comenzar a realizar ajustes básicos para mejorar su apariencia. Estos son algunos de los ajustes más comunes que puedes realizar:
1. Ajustar el tamaño de la imagen: Si tu foto es demasiado grande y quieres reducir su tamaño, dirígete a la pestaña “Inicio” y haz clic en el botón “Cambiar tamaño”. Aquí podrás especificar las dimensiones deseadas para tu imagen.
2. Cortar la imagen: Si deseas recortar una parte de la foto, selecciona la herramienta “Recortar” en la pestaña “Inicio”. Arrastra el cursor sobre la parte de la imagen que deseas conservar y luego haz clic en el botón “Recortar”.
3. Ajustar el brillo y el contraste: Si tu foto está oscura o descolorida, puedes ajustar el brillo y el contraste para obtener una imagen más vívida. Ve a la pestaña “Inicio” y haz clic en “Ajustar”. Aquí podrás aumentar o disminuir el brillo y el contraste de tu imagen.
4. Rotar y voltear: Si tu foto está en la orientación incorrecta, puedes utilizar las herramientas de rotación y volteo para corregirla. En la pestaña “Inicio”, encontrarás las opciones para girar y voltear la imagen.
5. Aplicar efectos especiales: Paint también ofrece una variedad de efectos especiales que puedes aplicar a tu imagen. Desde desenfoque hasta sepia, experimenta con diferentes efectos para darle un toque único a tu foto.
Estos son solo algunos de los ajustes básicos que puedes realizar en una foto con Paint. Sin embargo, el programa tiene muchas más herramientas y características que puedes explorar para mejorar tus imágenes.
¿Cómo guardar tu imagen editada en Paint?
Una vez que hayas terminado de editar tu foto, es importante guardarla en el formato adecuado para poder compartirla o imprimirla. Sigue estos pasos para guardar tu imagen editada en Paint:
1. Ve a la pestaña “Archivo” en la parte superior izquierda de la ventana de Paint.
2. Selecciona “Guardar como” para abrir el cuadro de diálogo de guardado.
3. Elige la ubicación en la que deseas guardar tu imagen y asigna un nombre a tu archivo.
4. Selecciona el formato de archivo deseado. Paint te permite guardar tu imagen en diferentes formatos, como JPEG, PNG, BMP, entre otros.
5. Haz clic en “Guardar” y tu imagen se guardará en la ubicación seleccionada con los ajustes que realizaste.
Esperamos que estos pasos te hayan sido útiles para editar una foto con Paint. Recuerda que la práctica constante te ayudará a perfeccionar tus habilidades de edición y cada vez obtendrás mejores resultados.
Preguntas frecuentes sobre la edición de fotos con Paint
1. ¿Puedo utilizar Paint para eliminar objetos no deseados de una foto?