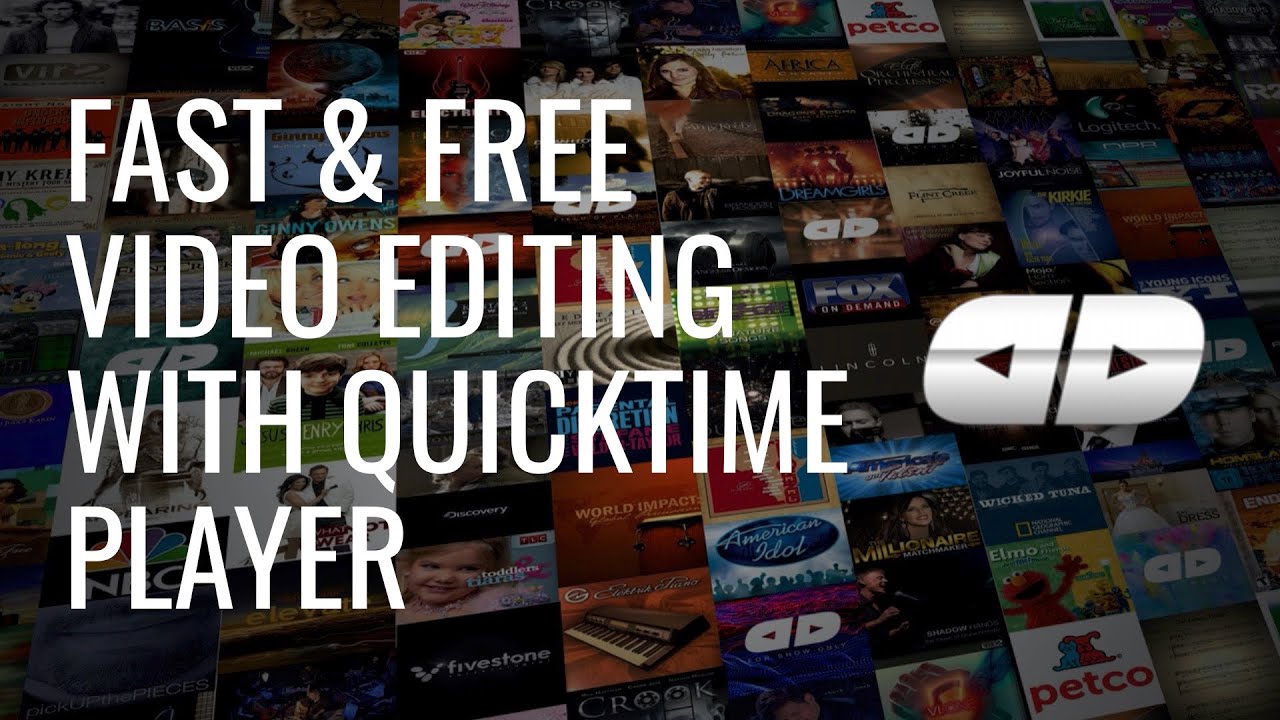“Guía completa: Cómo editar videos con QuickTime Player paso a paso”
Introducción a QuickTime Player
Si estás buscando una forma sencilla y eficiente de editar videos en tu computadora, QuickTime Player puede ser la solución ideal. Con esta guía paso a paso, aprenderás a sacar el máximo provecho de esta herramienta versátil y fácil de usar. Desde cortar escenas hasta añadir efectos y transiciones, descubrirás todo lo que necesitas para crear videos profesionales con QuickTime Player.
Paso 1: Descarga e instalación
El primer paso para comenzar a editar videos con QuickTime Player es descargar e instalar el programa en tu computadora. Puedes encontrar la versión más reciente en el sitio web oficial de Apple o en la tienda de aplicaciones de tu dispositivo. Una vez descargado, sigue las instrucciones de instalación y estará listo para empezar a editar tus videos de forma rápida y sencilla.
Paso 2: Importar el video
Una vez que tienes QuickTime Player instalado en tu computadora, el siguiente paso es importar el video que deseas editar. Para hacerlo, abre el programa y selecciona la opción de abrir archivo. Navega hasta la ubicación de tu video y haz clic en abrir. El video se cargará en la interfaz de QuickTime Player, listo para que comiences a realizar las ediciones deseadas.
Paso 3: Edición básica
QuickTime Player ofrece herramientas básicas de edición que te permitirán recortar, cortar y ajustar la duración de tu video. Para recortar una escena, arrastra los extremos de la línea de tiempo para seleccionar el fragmento que deseas conservar. Para cortar, puedes utilizar la opción de dividir y eliminar las partes no deseadas. Experimenta con estas funciones para darle a tu video el estilo que deseas.
Paso 4: Añadir efectos y transiciones
Una de las ventajas de QuickTime Player es la posibilidad de añadir efectos y transiciones para darle un toque único a tus videos. Explora las opciones de efectos disponibles y elige el que mejor se adapte a la atmósfera que deseas crear. Asimismo, puedes incorporar transiciones suaves entre escenas para lograr una narrativa fluida y atractiva.
Paso 5: Exportar el video
Una vez que hayas realizado todas las ediciones deseadas en tu video, llega el momento de exportarlo en el formato adecuado. En QuickTime Player, selecciona la opción de exportar y elige el formato de salida y la calidad de video que prefieras. Asegúrate de guardar tu proyecto para futuras modificaciones y comparte tu creación con el mundo con tan solo unos clics.
Preguntas frecuentes sobre la edición de videos con QuickTime Player
1. ¿QuickTime Player es compatible con diferentes formatos de video?
Sí, QuickTime Player es compatible con una amplia variedad de formatos de video, lo que lo convierte en una herramienta versátil para la edición de videos en diferentes plataformas.
2. ¿Puedo agregar subtítulos a mis videos con QuickTime Player?
QuickTime Player no ofrece una función nativa para añadir subtítulos, pero puedes utilizar software adicional para incrustar subtítulos en tus videos editados.
3. ¿Es QuickTime Player adecuado para principiantes en la edición de videos?
Sí, QuickTime Player es una excelente opción para principiantes debido a su interfaz simple y a las herramientas básicas de edición que ofrece, facilitando el proceso de crear videos de calidad.
Con esta guía completa, estás listo para adentrarte en el mundo de la edición de videos con QuickTime Player y desatar tu creatividad. ¡Saca el máximo provecho de esta poderosa herramienta y crea videos impresionantes en poco tiempo!