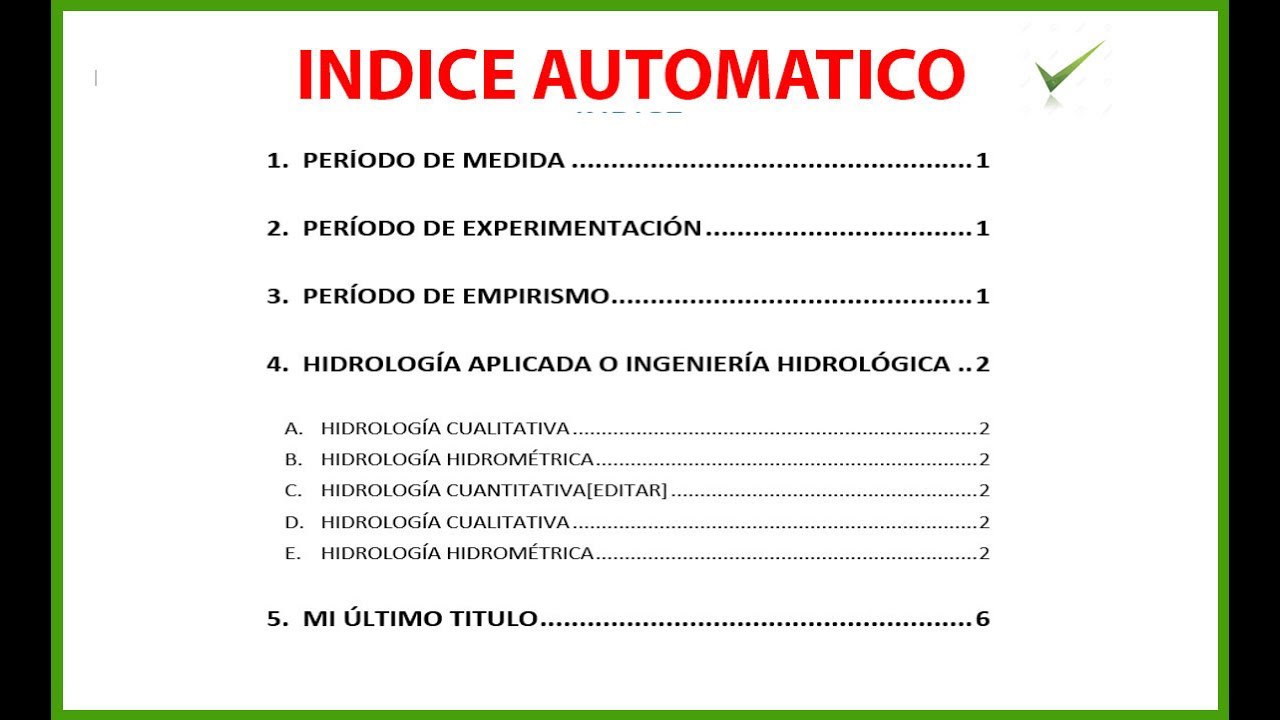En este artículo te presentaremos una guía paso a paso sobre cómo elaborar un índice en Word 2013 para organizar y estructurar tus documentos de forma eficiente. El índice es una herramienta útil que permite a los lectores navegar fácilmente por un documento largo y encontrar rápidamente la información que están buscando. Sigue leyendo para descubrir cómo crear un índice en Word 2013.
Crear un índice en Word 2013:
El primer paso para crear un índice en Word 2013 es asegurarse de que el documento esté bien estructurado utilizando estilos de título. Los estilos de título ayudarán a Word a reconocer la jerarquía de los títulos y subsecciones del documento. Para aplicar un estilo de título, simplemente selecciona el texto y elige el estilo adecuado en la pestaña “Inicio” de la barra de herramientas.
Organizar la estructura del documento:
Antes de comenzar a crear el índice, es recomendable organizar la estructura del documento en secciones y subsecciones. Esto facilitará la navegación y el acceso a la información para los lectores. Utiliza títulos relevantes y claros para cada sección y subsección.
Crear un índice automático:
Word 2013 ofrece la opción de crear un índice automático, lo cual facilita mucho el proceso. Para hacerlo, ve a la pestaña “Referencias” en la barra de herramientas y selecciona “Índice”. A continuación, elige el formato de índice que desees y Word generará automáticamente un índice con los títulos y las páginas correspondientes.
Añadir entradas a mano:
Si deseas agregar entradas personalizadas al índice, puedes hacerlo manualmente. Para ello, selecciona el texto que deseas agregar al índice y ve a la pestaña “Referencias”. En el grupo “Índice”, haz clic en “Agregar texto” y escribe la entrada del índice.
Modificar el formato del índice:
Si deseas personalizar el formato del índice, Word 2013 te ofrece varias opciones. Puedes cambiar la apariencia del índice, incluir o excluir ciertos niveles de títulos, cambiar la numeración y más. Para hacerlo, ve a la pestaña “Referencias”, haz clic en “Índice” y selecciona “Opciones de índice”. Desde allí, podrás modificar las opciones de formato de acuerdo a tus preferencias.
Actualizar el índice:
Una vez que hayas completado el índice, es importante recordar mantenerlo actualizado a medida que realices cambios en el documento. Para actualizar el índice en Word 2013, simplemente haz clic derecho sobre el índice y selecciona “Actualizar campo”. Word actualizará automáticamente el índice para reflejar los cambios realizados en el documento.
Ahora que conoces los pasos básicos para elaborar un índice en Word 2013, puedes aprovechar al máximo esta función para organizar y estructurar tus documentos de manera efectiva. Recuerda mantener el índice actualizado a medida que realices cambios en el documento y personalizar su formato según tus necesidades. ¡Empieza a utilizar el índice en Word 2013 y simplifica la navegación en tus documentos!
Preguntas frecuentes sobre cómo crear un índice en Word 2013
1. ¿Puedo personalizar el formato del índice en Word 2013?
Sí, Word 2013 te permite personalizar el formato del índice según tus preferencias. Puedes cambiar el aspecto del índice, incluir o excluir niveles de títulos, modificar la numeración y más.
2. ¿El índice en Word 2013 se actualizará automáticamente si realizo cambios en el documento?
No, el índice en Word 2013 no se actualizará automáticamente si realizas cambios en el documento. Deberás actualizar el índice manualmente haciendo clic derecho sobre él y seleccionando “Actualizar campo”.
3. ¿Puedo agregar entradas personalizadas al índice en Word 2013?
Sí, puedes agregar entradas personalizadas al índice en Word 2013. Simplemente selecciona el texto que deseas agregar y ve a la pestaña “Referencias”, luego haz clic en “Agregar texto” y escribe la entrada del índice.
Esperamos que esta guía paso a paso te haya ayudado a aprender cómo elaborar un índice en Word 2013. Si tienes más preguntas, no dudes en dejarlas en los comentarios.