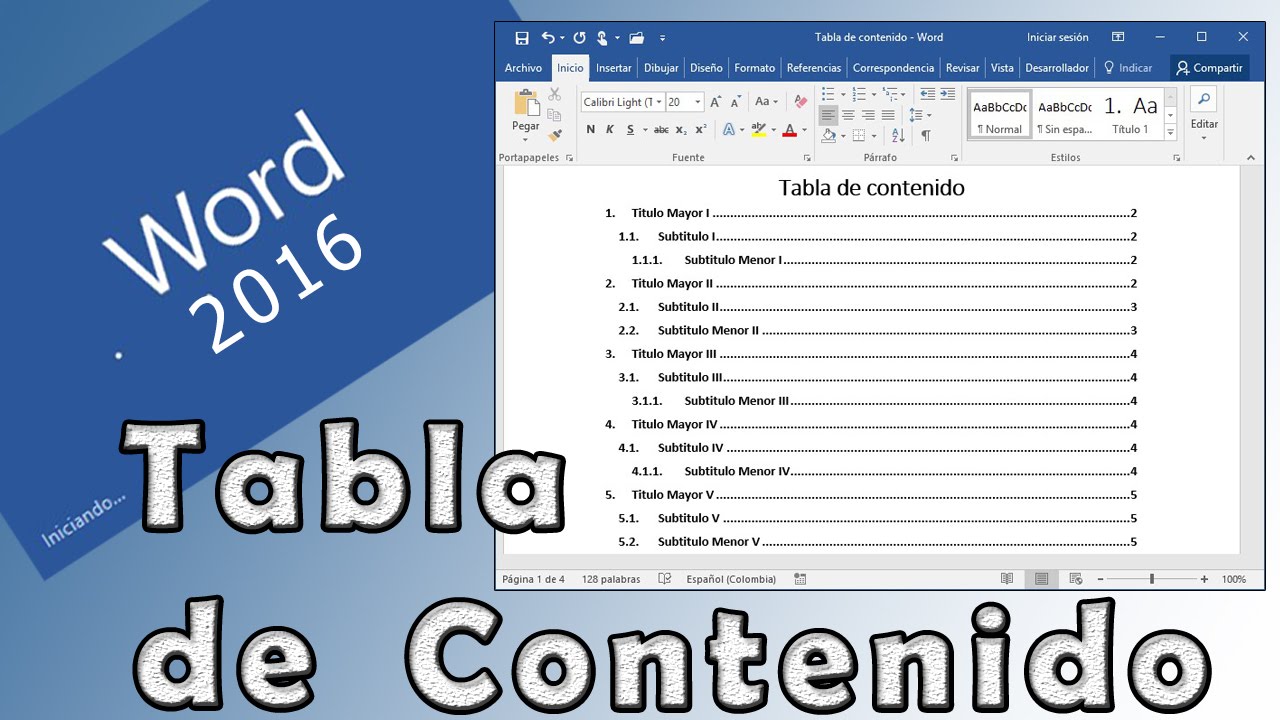Guía paso a paso: Cómo elaborar una tabla de contenido en Word de forma sencilla y efectiva
Crear una tabla de contenido en Word puede parecer una tarea complicada al principio, pero con los pasos adecuados y un poco de práctica, podrás hacerlo de forma sencilla y efectiva. Una tabla de contenido es una herramienta invaluable para organizar y estructurar documentos extensos, facilitando la navegación y comprensión del contenido. En este artículo, te guiaremos paso a paso para que puedas crear tu propia tabla de contenido en Word sin complicaciones.
Paso 1: Preparando tu documento
Antes de comenzar a crear la tabla de contenido en Word, es importante asegurarte de que tu documento esté correctamente estructurado. Utiliza los estilos de título de Word para marcar claramente cada sección de tu documento. Asignar estilos a los títulos facilitará la generación automática de la tabla de contenido. Para aplicar un estilo a un título, simplemente selecciona el texto y elige el estilo de título adecuado en la pestaña “Inicio”.
Paso 2: Insertar la tabla de contenido
Una vez que tu documento esté estructurado con los estilos de título apropiados, es hora de insertar la tabla de contenido. Coloca el cursor en el lugar donde deseas que aparezca la tabla de contenido y ve a la pestaña “Referencias”. Haz clic en “Tabla de Contenido” y elige un diseño prediseñado o personalizado. Word generará automáticamente la tabla de contenido basada en los estilos de título que has utilizado en tu documento.
Paso 3: Actualizar la tabla de contenido
Es importante recordar que la tabla de contenido en Word es dinámica y se actualizará automáticamente si realizas cambios en la estructura de tu documento. Si añades, eliminas o modificas secciones, simplemente haz clic derecho sobre la tabla de contenido y selecciona “Actualizar índice” para reflejar los cambios recientes. De esta manera, tu tabla de contenido estará siempre actualizada y precisa.
Paso 4: Personalizar la apariencia de la tabla de contenido
Word te ofrece opciones para personalizar la apariencia de tu tabla de contenido según tus preferencias. Puedes modificar la fuente, el tamaño, el color y el estilo de la tabla de contenido para que se ajuste al diseño de tu documento. Experimenta con las diferentes opciones de formato disponibles en la pestaña “Referencias” para crear una tabla de contenido atractiva y profesional.
Paso 5: Guardar y compartir tu documento
Una vez que hayas elaborado tu tabla de contenido en Word, asegúrate de guardar tu documento para no perder los cambios realizados. Si deseas compartir tu documento con otros, puedes utilizar la función de guardar como PDF para garantizar que la tabla de contenido se visualice correctamente en diferentes dispositivos. Comparte tu documento con confianza sabiendo que la información está bien organizada y accesible a través de la tabla de contenido.
Preguntas Frecuentes sobre la elaboración de tablas de contenido en Word:
¿Es necesario utilizar estilos de título para crear una tabla de contenido en Word?
Sí, asignar estilos de título a las secciones de tu documento es fundamental para que Word pueda generar automáticamente la tabla de contenido. Los estilos de título no solo facilitan la navegación, sino que también mejoran la presentación visual de tu documento.
¿Puedo personalizar la apariencia de la tabla de contenido según mis preferencias de diseño?
Sí, Word ofrece opciones de personalización para modificar la apariencia de la tabla de contenido. Puedes ajustar la fuente, el color, el tamaño y otros aspectos para crear una tabla de contenido única y atractiva.
¿La tabla de contenido en Word se actualiza automáticamente si realizo cambios en el documento?
Sí, la tabla de contenido en Word se actualiza automáticamente si realizas cambios en la estructura del documento. Simplemente debes actualizar el índice para reflejar las modificaciones recientes y mantener la coherencia de la tabla de contenido.