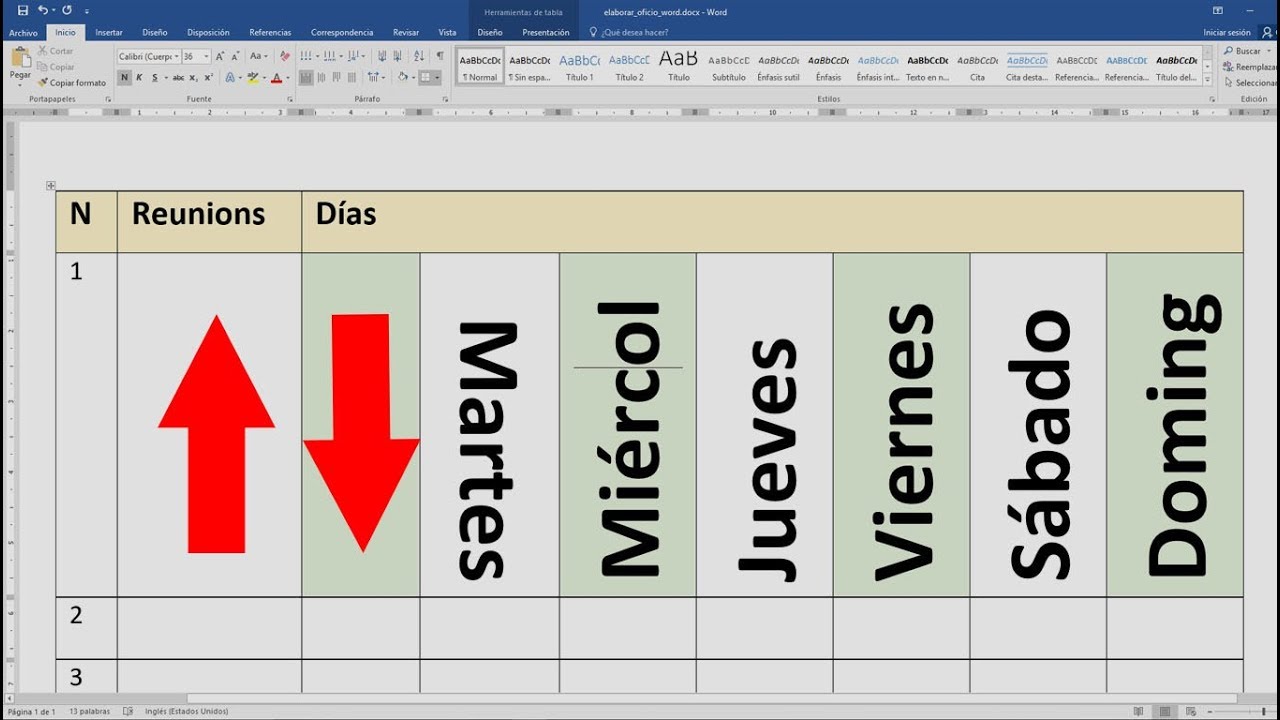¿Cómo escribir en vertical en Word de manera sencilla?
¿Te has preguntado alguna vez cómo escribir en vertical en Word dentro de una tabla de forma fácil y rápida? A veces, necesitamos darle un toque especial a nuestros documentos o presentaciones, y escribir en vertical puede ser la solución perfecta. En este artículo, te guiaremos paso a paso para lograrlo de manera sencilla y sin complicaciones. ¡Sigue leyendo para descubrir cómo hacerlo!
Paso 1: Abrir Microsoft Word y crear una tabla
Lo primero que debes hacer es abrir Microsoft Word y crear una tabla en el documento donde deseas escribir en vertical. Para hacerlo, ve a la pestaña “Insertar” en la barra de herramientas y selecciona “Tabla”. Luego elige las dimensiones de la tabla que necesitas, ya sea una sola celda para escribir en vertical o varias celdas si deseas tener más contenido.
Paso 2: Escribir el texto en vertical
Ahora que tienes tu tabla lista, es momento de comenzar a escribir en vertical. Haz clic dentro de la celda donde deseas que aparezca el texto vertical y luego ve a la pestaña “Inicio” en la barra de herramientas. Selecciona la opción “Orientación de texto” y elige la dirección vertical que prefieras, ya sea de arriba hacia abajo o de abajo hacia arriba.
Paso 3: Ajustar el formato y estilo del texto vertical
Una vez que has escrito el texto en vertical, es importante ajustar el formato y estilo para que se vea atractivo y legible. Puedes cambiar el tipo de fuente, el tamaño, el color y otros atributos desde la pestaña “Inicio” en la barra de herramientas. Experimenta con diferentes opciones hasta encontrar la combinación perfecta para tu documento.
Paso 4: Guardar y revisar el documento
Antes de finalizar, asegúrate de guardar tu documento para no perder los cambios realizados. Puedes hacerlo pulsando en el icono de disco en la esquina superior izquierda de la pantalla o utilizando la combinación de teclas “Ctrl + S”. Una vez guardado, revisa tu documento para verificar que el texto en vertical se ve como esperas y realiza los ajustes necesarios si es preciso.
Preguntas frecuentes sobre escribir en vertical en Word
¿Puedo escribir en vertical en cualquier versión de Microsoft Word?
Sí, la opción de escribir en vertical está disponible en la mayoría de las versiones de Microsoft Word, aunque los pasos pueden variar ligeramente según la versión que estés utilizando.
¿Es posible escribir en vertical en una celda específica de la tabla?
¡Claro que sí! Puedes seleccionar la celda donde deseas escribir en vertical y seguir los pasos mencionados anteriormente para lograrlo sin problemas.
¿Se puede cambiar la orientación del texto vertical una vez escrito?
Sí, puedes modificar la orientación del texto vertical en cualquier momento seleccionando la celda y ajustando la orientación desde la pestaña “Inicio”. Esto te permitirá personalizar el diseño según tus necesidades.