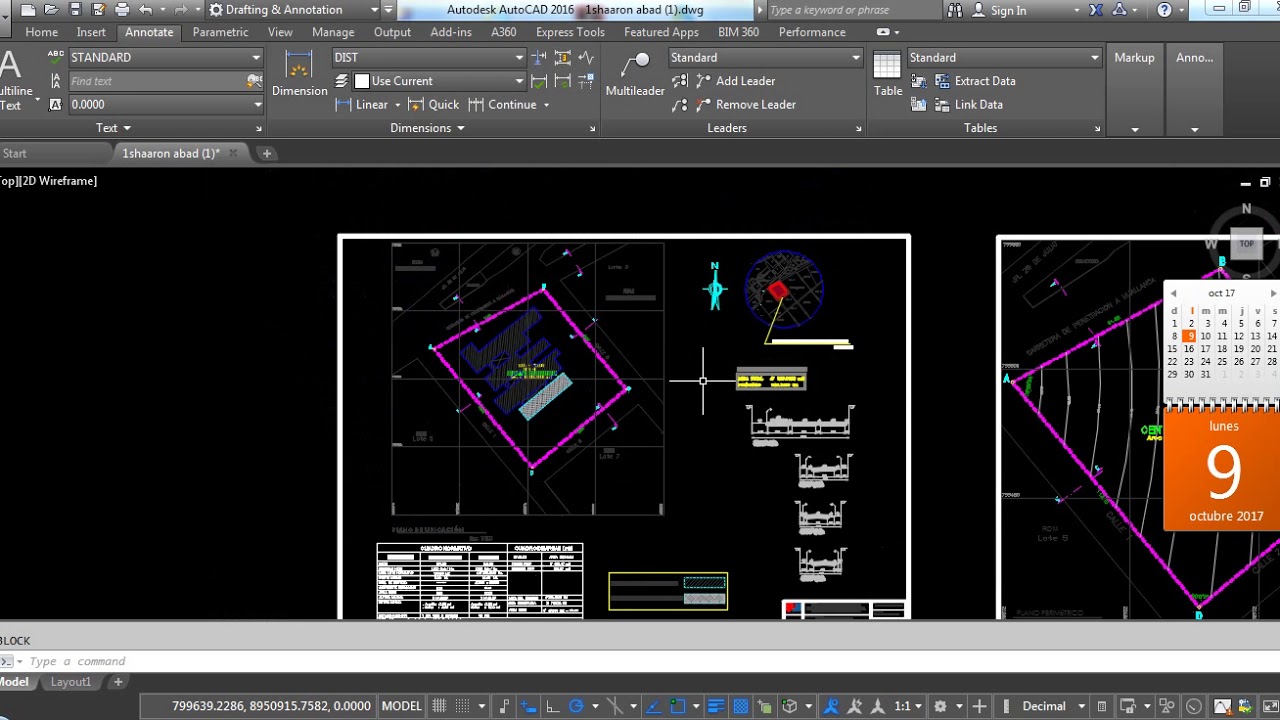¿Estás listo para aprender a explotar un bloque en AutoCAD de manera rápida y sencilla? Si eres un diseñador, arquitecto o ingeniero que trabaja con AutoCAD, saber cómo explotar un bloque puede ser una habilidad crucial en tu flujo de trabajo. En este artículo, te guiaré paso a paso a través de este proceso para que puedas dominarlo en poco tiempo.
Paso 1: Identificar el bloque a explotar
Cuando trabajas en un proyecto de diseño en AutoCAD, es probable que uses bloques para representar elementos repetitivos como puertas, ventanas o muebles. Antes de explotar un bloque, asegúrate de identificar cuál es el bloque específico que deseas modificar. Para ello, selecciona el bloque en la pantalla con el cursor y observa su nombre en la barra de propiedades.
Paso 2: Acceder al comando “Explode”
Una vez que has identificado el bloque que deseas explotar, el siguiente paso es acceder al comando “Explode” en AutoCAD. Puedes hacerlo de varias formas, como escribiendo directamente el comando en la barra de comandos o seleccionándolo desde la lista de comandos. Una vez que hayas activado el comando “Explode”, verás que el bloque seleccionado se descompone en sus elementos individuales.
Paso 3: Ajustar los componentes del bloque
Con el bloque descompuesto en sus componentes individuales, ahora puedes ajustar cada elemento según tus necesidades. Puedes modificar la geometría, el color, el tamaño o cualquier otra propiedad de los componentes del bloque de forma individual. Esta es una gran ventaja cuando necesitas realizar cambios específicos en un elemento sin afectar al resto del dibujo.
Paso 4: Verificar la modificación
Una vez que hayas realizado los ajustes necesarios a los componentes del bloque, es importante verificar que la modificación se haya realizado correctamente. Revisa cuidadosamente cada elemento para asegurarte de que se ha actualizado según tus especificaciones. Si es necesario, realiza ajustes adicionales hasta que estés satisfecho con el resultado final.
Paso 5: Guardar los cambios
Finalmente, una vez que estés seguro de que los componentes del bloque han sido modificados satisfactoriamente, guarda los cambios en tu dibujo de AutoCAD. Puedes hacerlo seleccionando la opción de guardar o guardando el archivo con un nombre diferente si deseas conservar la versión original del bloque sin explotar. ¡Felicidades! Has aprendido a explotar un bloque en AutoCAD de forma rápida y fácil.
FAQ sobre la explotación de bloques en AutoCAD
¿Puedo deshacer la acción de explotar un bloque en AutoCAD?
Sí, puedes deshacer la acción de explotar un bloque en AutoCAD utilizando el comando “Deshacer” o presionando Ctrl + Z. Esto revertirá la acción de explotar el bloque y lo restaurará a su estado original.
¿Qué precauciones debo tomar al explotar un bloque en AutoCAD?
Es importante hacer una copia de seguridad de tu dibujo antes de explotar un bloque en AutoCAD, especialmente si no estás seguro del resultado final. De esta manera, si algo sale mal, siempre puedes volver a la versión anterior sin perder tu trabajo.