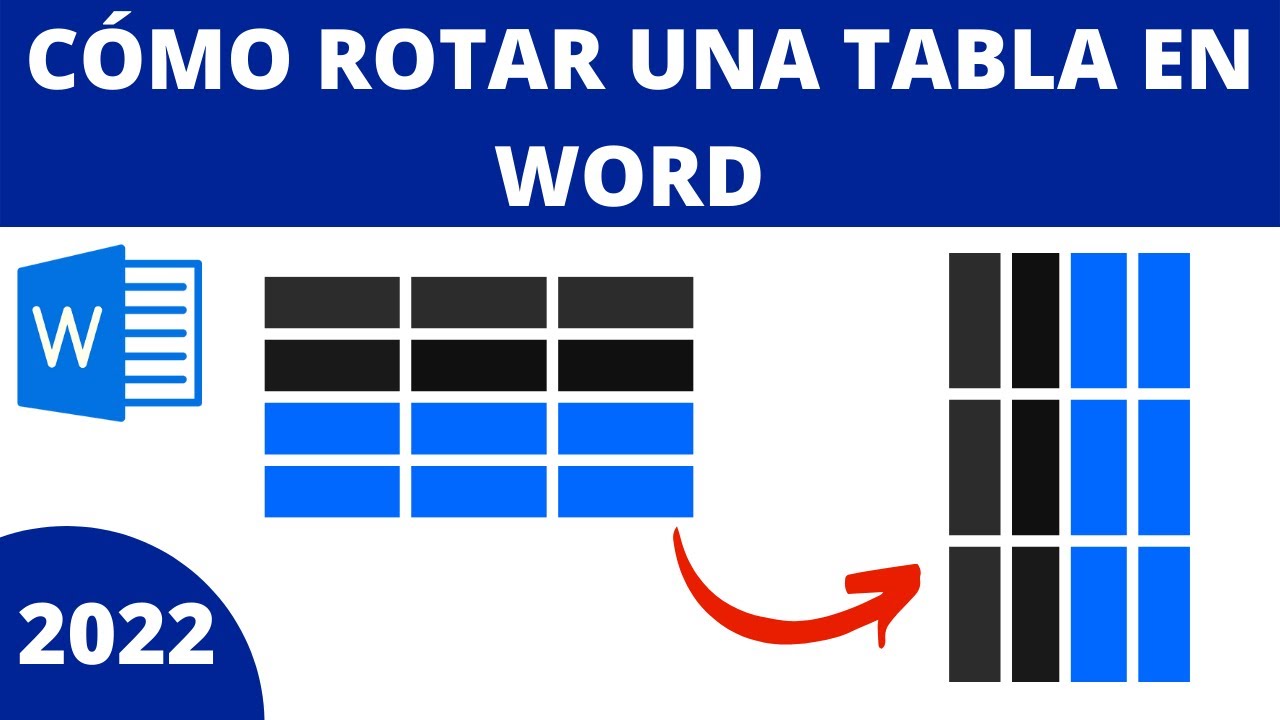En muchas ocasiones, trabajar con documentos en Word puede presentar desafíos, especialmente cuando se trata de tareas aparentemente simples como girar un cuadro. Afortunadamente, con los pasos correctos y un poco de práctica, puedes dominar esta acción en Word sin complicaciones. En esta guía completa, te mostraremos paso a paso cómo girar un cuadro en Word de manera sencilla y efectiva.
Cómo girar un cuadro en Word:
Paso 1: Abre el documento de Word
Lo primero que debes hacer es abrir el documento de Word en el que deseas girar un cuadro. Asegúrate de que el cuadro que deseas manipular esté visible en la página.
Paso 2: Selecciona el cuadro
Haz clic en el cuadro que deseas girar para seleccionarlo. Verás que aparecen manijas de ajuste alrededor del cuadro, lo que indica que está seleccionado y listo para ser modificado.
Paso 3: Accede a las opciones de rotación
Para girar el cuadro, dirígete a la pestaña “Formato” en la barra de herramientas de Word. Luego, busca la sección de “Organizar” o “Ajustar” donde encontrarás las opciones de rotación.
Paso 4: Gira el cuadro
Una vez que estés en la sección de rotación, verás varias opciones que te permitirán girar el cuadro en diferentes ángulos. Puedes utilizar las opciones predefinidas o introducir un ángulo personalizado para girar el cuadro según tus preferencias.
Paso 5: Ajusta la posición del cuadro
Después de girar el cuadro, es posible que debas ajustar su posición en la página para que se integre correctamente con el resto del contenido. Puedes arrastrar y soltar el cuadro para colocarlo donde desees dentro del documento.
Consejos adicionales para girar cuadros en Word:
Utiliza la opción de “Girar libremente”
En lugar de optar por ángulos predefinidos, considera la opción de “Girar libremente” que te permite ajustar el cuadro de forma más precisa y personalizada.
Experimenta con diferentes ángulos
No temas probar diferentes ángulos de rotación para encontrar la posición ideal para tu cuadro. La experimentación te ayudará a visualizar mejor el resultado final.
Guarda tu documento
Recuerda guardar tu documento después de girar el cuadro para evitar perder los cambios realizados. Es importante mantener una copia actualizada de tu trabajo.
¡Ahora estás listo para girar cuadros en Word de manera fluida y eficiente! Con estos sencillos pasos y consejos adicionales, podrás darle un toque creativo a tus documentos y presentaciones de forma simple y rápida.
Preguntas frecuentes sobre cómo girar cuadros en Word:
¿Puedo revertir la rotación de un cuadro en Word?
Sí, puedes revertir la rotación de un cuadro en Word siguiendo los mismos pasos utilizados para girarlo. Simplemente ajusta el ángulo en sentido contrario para regresar a la posición original.
¿Es posible girar solo una parte específica de un cuadro en Word?
En Word, la función de rotación se aplica al cuadro en su totalidad. Si deseas girar solo una parte específica de un cuadro, puedes dividirlo en secciones más pequeñas y aplicar la rotación de forma individual.