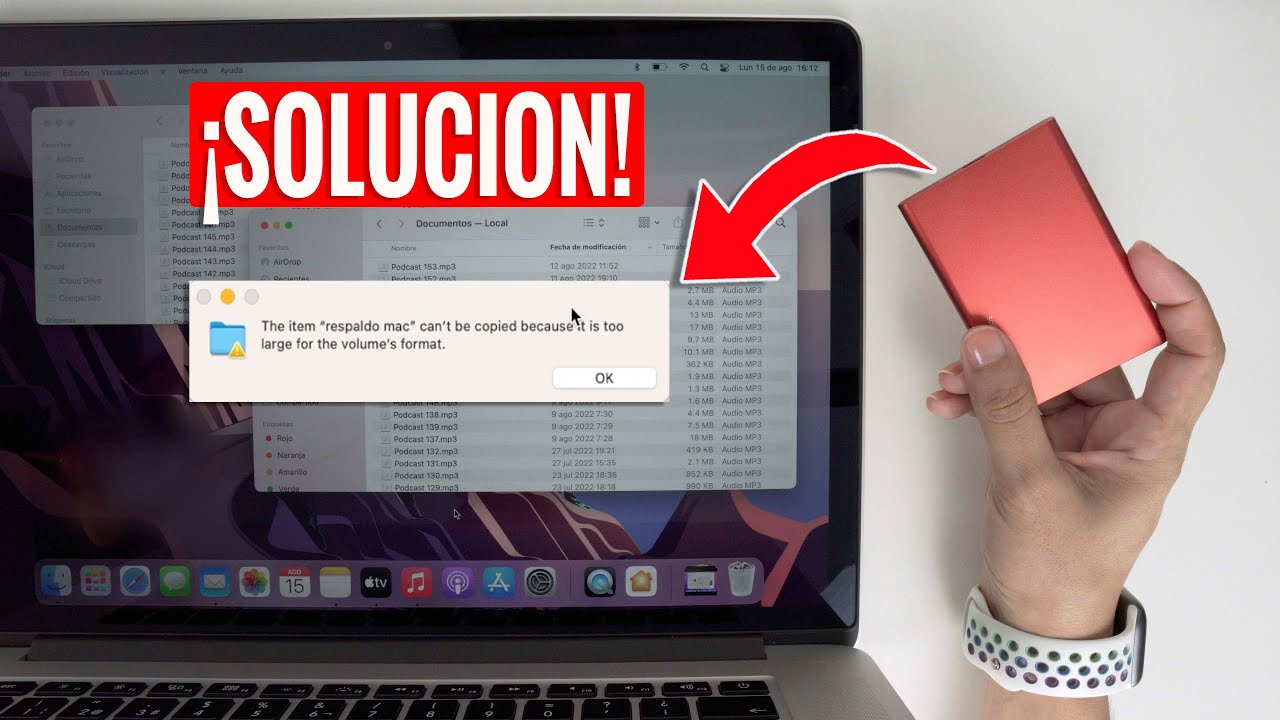“Guía paso a paso: Cómo guardar archivos en un disco duro externo en Mac y liberar espacio en tu ordenador”
En la era digital actual, donde la cantidad de archivos que manejamos a diario aumenta exponencialmente, es crucial poder liberar espacio en nuestros dispositivos sin perder información importante. En este artículo, te presentaremos una guía paso a paso sobre cómo guardar archivos en un disco duro externo en Mac y liberar espacio en tu ordenador de manera eficiente y sencilla. Sigue estos simples pasos para optimizar el almacenamiento de tus archivos y mejorar el rendimiento de tu Mac.
Conectar el disco duro externo a tu Mac
El primer paso es conectar físicamente el disco duro externo a tu Mac utilizando un cable USB o Thunderbolt, dependiendo de la compatibilidad de tu dispositivo. Una vez conectado, asegúrate de que el disco duro sea reconocido por tu Mac y aparezca en el Finder. Podrás verlo listado en la barra lateral bajo los dispositivos.
Crear una carpeta en el disco duro externo
Una vez que el disco duro externo esté conectado y reconocido por tu Mac, es hora de crear una carpeta donde puedas organizar los archivos que deseas transferir. Abre el Finder, selecciona el disco duro externo en la barra lateral y haz clic en el botón de “Nueva carpeta” en la barra de menú. Asigna un nombre relevante a la carpeta para facilitar la organización de tus archivos.
Copiar y pegar archivos en el disco duro externo
Selecciona los archivos que deseas transferir a tu disco duro externo en tu Mac. Puedes hacerlo arrastrando los archivos a la carpeta recién creada en el disco duro externo o utilizando la función de copiar y pegar. Una vez completada la transferencia, asegúrate de verificar que los archivos se hayan copiado correctamente revisando la carpeta en el disco duro externo.
Eliminar archivos duplicados en tu Mac
Después de haber transferido tus archivos al disco duro externo, es recomendable revisar tu Mac en busca de archivos duplicados o innecesarios que puedan estar ocupando espacio. Utiliza herramientas como CleanMyMac o la función de optimización de almacenamiento integrada en macOS para identificar y eliminar archivos que ya no necesitas.
Definir una estrategia de organización de archivos
Para evitar acumular archivos innecesarios en tu Mac en el futuro, es importante establecer una estrategia de organización que te permita mantener tus datos ordenados y fáciles de encontrar. Crea carpetas específicas para diferentes tipos de archivos y establece un sistema de nomenclatura claro para facilitar la recuperación de información cuando la necesites.
Realizar copias de seguridad periódicas
Además de transferir archivos importantes a un disco duro externo, es fundamental realizar copias de seguridad periódicas de tus datos para protegerlos de posibles pérdidas. Utiliza servicios de almacenamiento en la nube como iCloud, Google Drive o Dropbox para asegurar que tus archivos estén seguros y accesibles desde cualquier lugar.
Optimizar el espacio de almacenamiento en tu Mac
Además de transferir archivos a un disco duro externo, hay otras medidas que puedes tomar para optimizar el espacio de almacenamiento en tu Mac. Elimina aplicaciones que no utilizas, borra archivos temporales y vacía la papelera regularmente para liberar espacio adicional en tu disco duro interno.
Configurar Time Machine para realizar copias de seguridad automáticas
Time Machine es una herramienta integrada en macOS que te permite realizar copias de seguridad automáticas de tu Mac en un disco duro externo. Configura Time Machine para que realice copias de seguridad periódicas de tu sistema y archivos, asegurando que tus datos estén protegidos en caso de fallos del sistema o pérdida de información.
Preguntas frecuentes sobre el almacenamiento en un disco duro externo en Mac
¿Puedo utilizar el mismo disco duro externo en diferentes dispositivos Apple?
Sí, puedes utilizar un disco duro externo en diferentes dispositivos Apple siempre y cuando sean compatibles con el sistema de archivos del disco y el puerto de conexión correspondiente.
¿Es seguro almacenar todos mis archivos en un disco duro externo?
Si tomas las precauciones adecuadas, como realizar copias de seguridad periódicas y proteger tu disco duro externo con contraseñas, es seguro almacenar tus archivos importantes en el disco duro externo.
¡Esperamos que esta guía paso a paso te haya sido de utilidad para guardar archivos en un disco duro externo en Mac y liberar espacio en tu ordenador de forma efectiva y segura! Recuerda seguir estos consejos para optimizar tu almacenamiento y mantener tu Mac funcionando sin problemas.