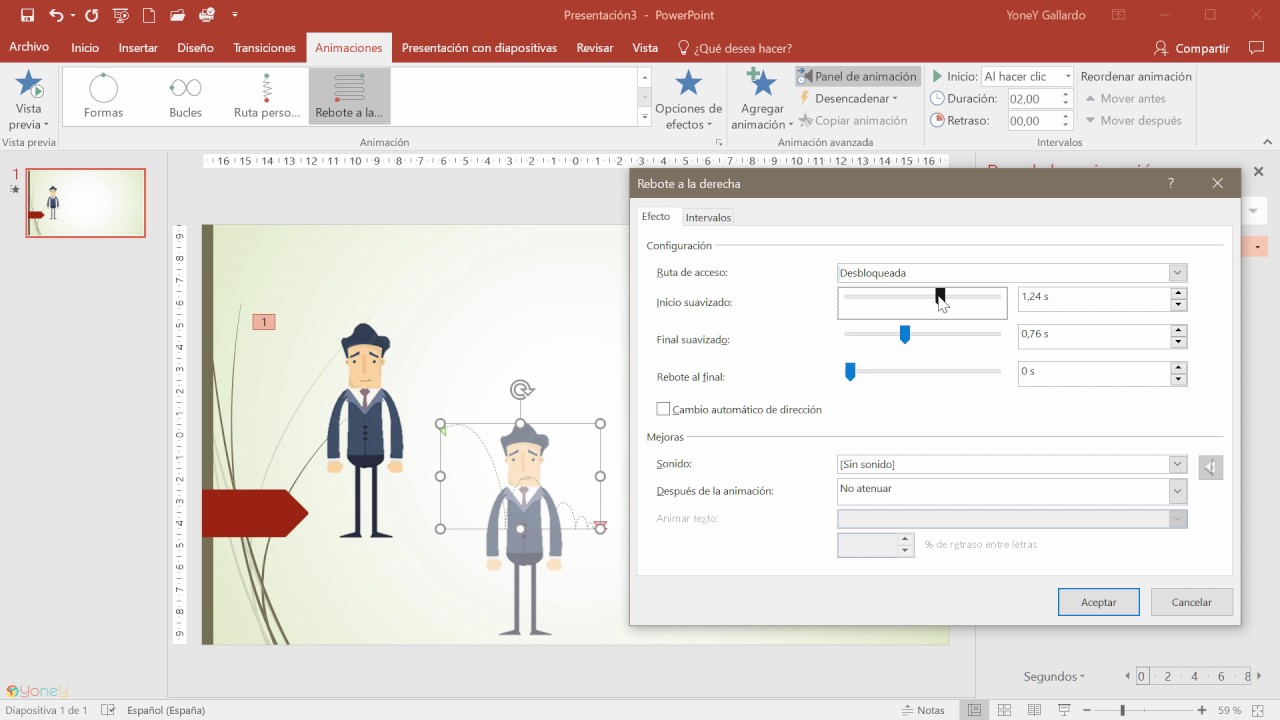Introducción
¿Alguna vez has querido darle vida a tus presentaciones de PowerPoint? Con las imágenes en movimiento, puedes hacer que tus diapositivas sean más dinámicas y atractivas. Si estás buscando añadir efectos visuales impresionantes a tus presentaciones, estás en el lugar correcto. En esta guía paso a paso, te mostraré cómo crear imágenes en movimiento en PowerPoint. ¡Prepárate para sorprender a tu audiencia!
¿Qué es una imagen en movimiento?
Antes de comenzar, es importante entender qué es una imagen en movimiento. Una imagen en movimiento es una representación visual que se reproduce en un ciclo continuo, creando la ilusión de movimiento. En PowerPoint, puedes agregar este tipo de imágenes a tus presentaciones para darles un toque más animado y atractivo.
Paso 1: Prepara tus imágenes
El primer paso para crear imágenes en movimiento en PowerPoint es asegurarte de tener las imágenes adecuadas. Puedes usar imágenes que ya tengas en tu computadora o buscar en bancos de imágenes gratuitos en línea. Asegúrate de que las imágenes sean relevantes para tu presentación y de alta calidad.
Paso 2: Abre PowerPoint y crea una nueva diapositiva
Una vez que hayas recopilado las imágenes que deseas utilizar, abre PowerPoint y crea una nueva diapositiva. Puedes hacer clic en “Nueva Diapositiva” en la pestaña “Inicio” para agregar una nueva diapositiva a tu presentación.
Paso 3: Inserta la primera imagen
Para comenzar a crear tu imagen en movimiento, debes insertar la primera imagen en la diapositiva. Para hacer esto, haz clic en “Insertar” en la barra de herramientas de PowerPoint y selecciona “Imagen”. Luego, busca la imagen que deseas utilizar y haz clic en “Insertar”. La imagen se colocará en la diapositiva.
Paso 4: Añade efectos de animación
Ahora es el momento de añadir los efectos de animación a tu imagen. Haz clic en la imagen para seleccionarla y luego ve a la pestaña “Animaciones”. En esta pestaña, encontrarás una variedad de opciones de animación. Puedes elegir entre animaciones predefinidas o personalizar tu propia animación.
Paso 5: Configura la duración y el inicio de la animación
Después de seleccionar una animación, puedes ajustar la duración y el inicio de la animación en la pestaña “Animaciones”. Aquí podrás especificar cuánto tiempo durará la animación y si deseas que comience automáticamente o al hacer clic en la diapositiva.
Paso 6: Repite los pasos 3 al 5 para cada imagen
Ahora que has añadido la primera imagen en movimiento, ¡es hora de añadir las demás! Repite los pasos 3 al 5 para cada imagen que desees incluir en tu presentación. Recuerda ser creativo y experimentar con diferentes efectos de animación para obtener los mejores resultados.
Paso 7: Personaliza la transición entre diapositivas
Una vez que hayas creado todas las imágenes en movimiento, puedes personalizar la transición entre diapositivas para hacer que tu presentación sea aún más impresionante. Ve a la pestaña “Transiciones” y elige una transición que se ajuste al estilo de tu presentación. Puedes ajustar la velocidad y el efecto de la transición según tus preferencias.
Paso 8: Prueba tu presentación
Antes de compartir tu presentación con tu audiencia, es importante que pruebes cómo se ve en forma de presentación de diapositivas. Haz clic en “Presentación de Diapositivas” en la barra de herramientas de PowerPoint y revisa cada diapositiva para asegurarte de que las imágenes en movimiento se reproduzcan correctamente y que la transición entre diapositivas sea fluida.
Paso 9: Guarda tu presentación
Una vez que estés satisfecho con tu presentación, asegúrate de guardar tu trabajo. Haz clic en “Guardar” en la barra de herramientas de PowerPoint y elige una ubicación en tu computadora para guardar el archivo. Puedes darle un nombre a tu presentación para que sea fácil de encontrar en el futuro.
Paso 10: Comparte tu presentación
¡Es hora de compartir tu obra maestra! Puedes enviar tu presentación por correo electrónico, compartirla en una plataforma en línea o guardarla en una memoria USB para mostrarla en una reunión o conferencia. Asegúrate de compartir las instrucciones necesarias para que otros puedan ver las imágenes en movimiento correctamente.
Preguntas frecuentes
¿Puedo agregar sonido a las imágenes en movimiento en PowerPoint?
Sí, es posible agregar sonido a las imágenes en movimiento en PowerPoint. Puedes usar la pestaña “Insertar” y seleccionar “Audio” para agregar un archivo de sonido a tu presentación y sincronizarlo con las imágenes en movimiento.
¿Puedo convertir las imágenes en movimiento en videos?
Sí, es posible convertir las imágenes en movimiento en videos en PowerPoint. Puedes ir a la pestaña “Archivo” y seleccionar “Exportar” para guardar tu presentación como un archivo de video. Esto te permitirá reproducir tu presentación como un video independiente.
¿Hay alguna manera de compartir mis presentaciones en línea?
Sí, puedes compartir tus presentaciones en línea utilizando plataformas como Microsoft OneDrive o Google Drive. Estas plataformas te permiten almacenar y compartir tus presentaciones en la nube, lo que facilita el acceso para ti y tus colaboradores.
¡Ahora estás listo para crear imágenes en movimiento impresionantes en PowerPoint! Sigue estos pasos y deja volar tu imaginación. ¡Sorprenderás a tu audiencia con presentaciones visualmente impactantes y dinámicas!