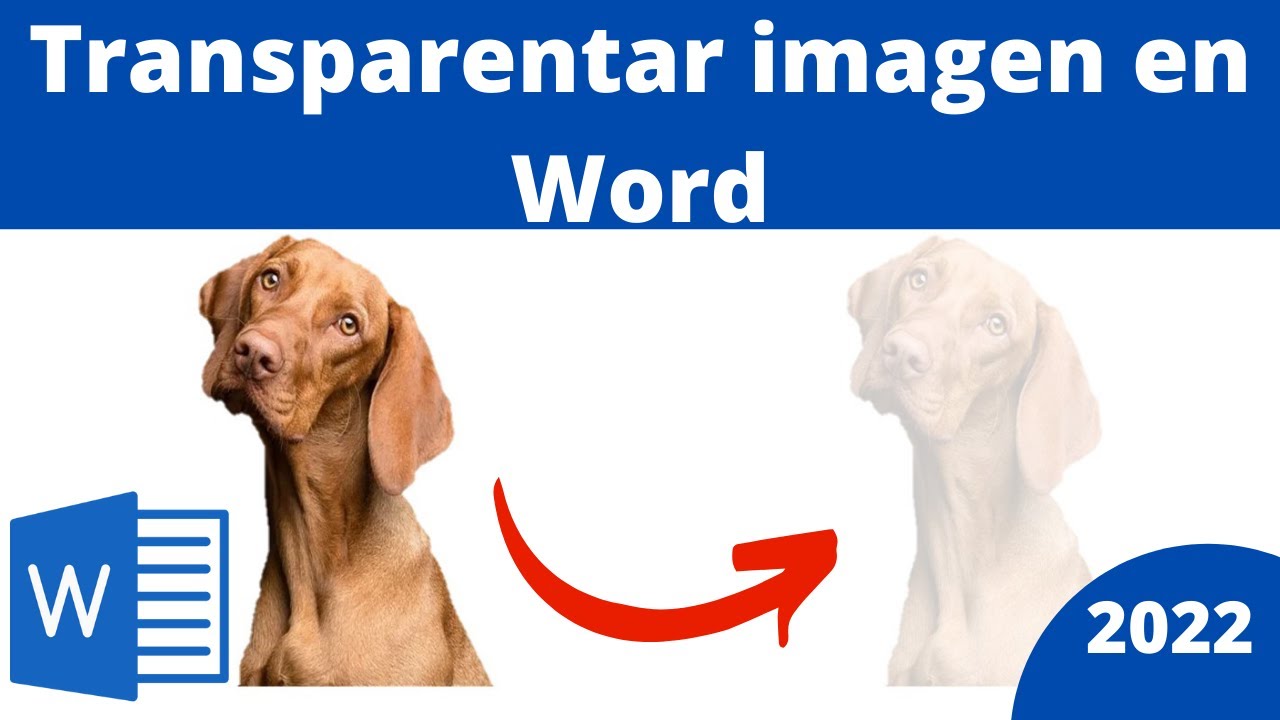Cómo hacer imágenes transparentes en Word: Guía paso a paso
¿Alguna vez has querido utilizar imágenes transparentes en tus documentos de Word para añadir un toque de profesionalismo y creatividad? ¡Estás en el lugar indicado! En esta guía paso a paso, te enseñaremos cómo crear imágenes transparentes de manera sencilla y efectiva directamente en Word. Sigue leyendo para descubrir cómo darle a tus documentos ese toque único que estabas buscando.
Paso 1: Seleccionar la imagen que deseas hacer transparente
El primer paso para crear una imagen transparente en Word es seleccionar la imagen que deseas modificar. Puedes elegir una imagen de tu propia biblioteca de archivos o buscar en la extensa colección de imágenes prediseñadas de Word. Una vez que hayas seleccionado la imagen, ábrela en tu documento para comenzar el proceso de transparencia.
Paso 2: Ajustar la transparencia de la imagen
Una vez que tienes la imagen en tu documento de Word, es hora de ajustar su transparencia. Para hacerlo, selecciona la imagen haciendo clic sobre ella y luego ve a la pestaña de “Formato” en la parte superior de la pantalla. En el menú desplegable, busca la opción de “Ajustar transparencia” y haz clic en ella. Verás un control deslizante que te permitirá modificar el nivel de transparencia de la imagen. Juega con este control hasta obtener el efecto deseado.
Paso 3: Combinar imágenes transparentes
Una vez que hayas ajustado la transparencia de tu imagen principal, puedes explorar la posibilidad de combinar varias imágenes transparentes para crear composiciones más complejas y atractivas. Repite los pasos anteriores con las imágenes adicionales que desees incorporar en tu documento y juega con sus niveles de transparencia para lograr un efecto visualmente impactante.
Paso 4: Guardar y exportar tu documento
Una vez que hayas completado el proceso de creación de imágenes transparentes en Word, es crucial que guardes y exportes tu documento correctamente para conservar todos los ajustes realizados. Ve a la pestaña de “Archivo”, selecciona la opción de “Guardar como” y elige el formato de archivo deseado. Asegúrate de seleccionar la calidad de imagen adecuada para garantizar que tus imágenes transparentes se vean nítidas y profesionales al ser compartidas o impresas.
Paso 5: Impresiona con tus creativas imágenes transparentes
¡Felicidades, ahora sabes cómo hacer imágenes transparentes en Word! A partir de este momento, podrás incorporar este recurso creativo en tus documentos para destacar y cautivar a tu audiencia. Experimenta con diferentes niveles de transparencia, combinaciones de imágenes y diseños para darle a tus trabajos un toque único y personalizado. ¡Impresiona a todos con tus nuevas habilidades de diseño en Word!
Preguntas frecuentes sobre imágenes transparentes en Word
1. ¿Se puede ajustar la transparencia de formas y gráficos en Word?
Sí, al igual que con las imágenes, también puedes ajustar la transparencia de formas y gráficos en Word. El proceso es similar y te permitirá crear composiciones visuales más interesantes en tus documentos.
2. ¿Puedo imprimir documentos con imágenes transparentes en Word?
Sí, puedes imprimir documentos con imágenes transparentes en Word. Asegúrate de que la configuración de impresión sea la adecuada para mantener la calidad de las imágenes al imprimir el documento en formato físico.
3. ¿Hay alguna manera de revertir la transparencia en una imagen en Word?
Sí, si en algún momento deseas eliminar la transparencia de una imagen en Word, simplemente selecciona la imagen, ve a la opción de “Formato” y busca la función de “Quitar transparencia”. Esto restaurará la imagen a su estado original sin ningún efecto de transparencia.