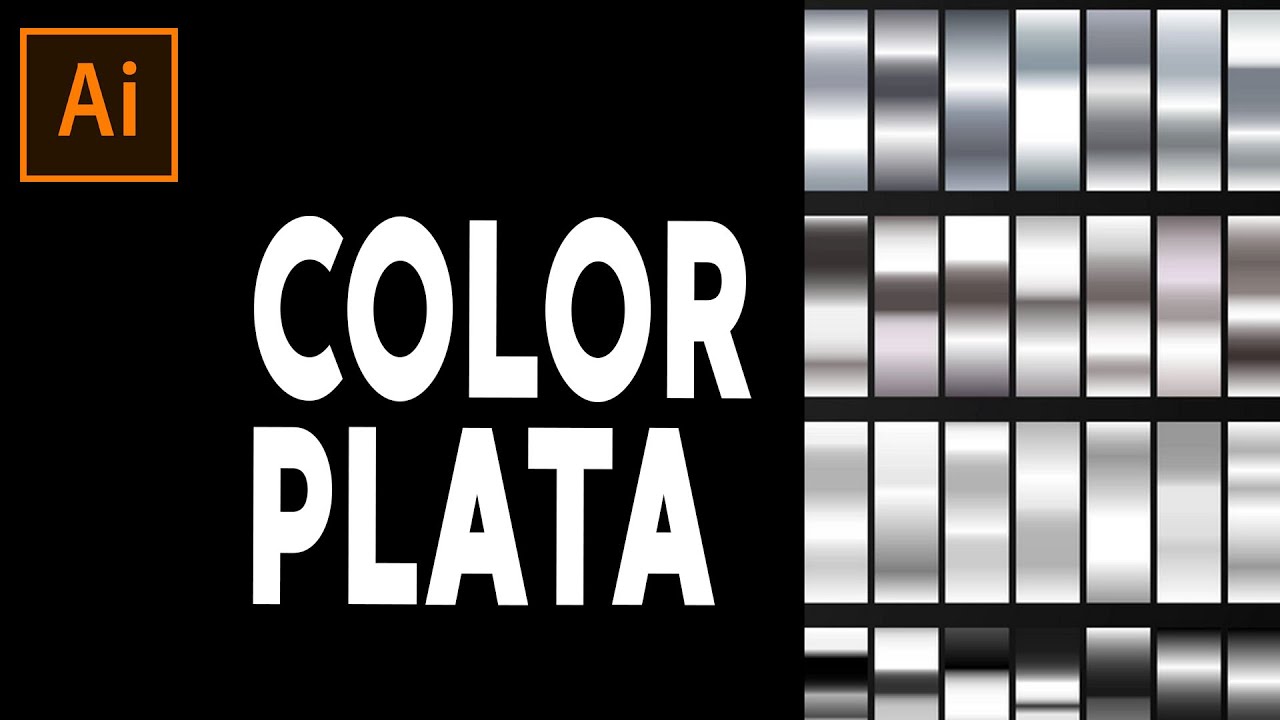“Cómo crear letras metálicas en Illustrator: Tutorial paso a paso”
¡Bienvenidos lectores! En este tutorial paso a paso, aprenderás cómo crear letras metálicas en Illustrator de forma sencilla y efectiva. La herramienta de diseño vectorial de Adobe te permite darle un toque metálico y brillante a tus tipografías, añadiendo un acabado profesional a tus proyectos. Sigue estos pasos detallados y sorprende a todos con tus diseños.
Preparación del lienzo y selección de la tipografía
Lo primero que debes hacer es abrir Illustrator y crear un nuevo documento en blanco. Escoge el tamaño y la resolución que mejor se adapte a tu proyecto. A continuación, selecciona la herramienta de texto y escribe la palabra o frase que deseas convertir en letras metálicas. Elige una tipografía que sea gruesa y tenga bordes definidos para un mejor resultado.
Creación del efecto de sombra y resaltado
Para darle el efecto metálico a tus letras, necesitarás trabajar con sombras y resaltados. Duplica la capa del texto y aplica un tono oscuro como sombra en una dirección específica, simulando la reflexión de la luz. Luego, duplica la capa nuevamente y agrega un tono más claro como resaltado en el lado opuesto, generando contraste y profundidad en tu diseño.
Aplicación de degradados y texturas
Una vez que tengas definidos los efectos de sombra y resaltado, es hora de aplicar degradados y texturas para darle el acabado final a tus letras metálicas. Utiliza la herramienta de degradado para crear un efecto de gradiente en tus letras, simulando el brillo característico del metal. Además, puedes experimentar con texturas metálicas predefinidas o crear las tuyas propias para añadir realismo a tu diseño.
Ajustes finales y exportación del proyecto
Para concluir, realiza los ajustes finales en tu composición, asegurándote de que los efectos de luz y sombra estén equilibrados y el acabado metálico sea coherente en todas las letras. Una vez satisfecho con el resultado, guarda tu proyecto en el formato deseado y expórtalo para utilizarlo en tus diseños impresos o digitales. ¡Y listo! Has creado letras metálicas en Illustrator de manera profesional y creativa.
Consejos adicionales para mejorar tus letras metálicas
1. Experimenta con diferentes combinaciones de colores para lograr efectos metálicos únicos.
2. Utiliza la herramienta de duplicar para crear variaciones en el diseño de tus letras.
3. Juega con la opacidad y la mezcla de modos para personalizar el aspecto de tus letras metálicas.
Errores comunes al crear letras metálicas en Illustrator
1. Aplicar efectos excesivos de sombra y resaltado, desvirtuando la apariencia metálica.
2. No tener en cuenta la coherencia de la iluminación en cada letra, provocando un aspecto desigual.
3. Descuidar la elección de tipografías adecuadas para el efecto metálico, afectando la legibilidad del texto.
Preguntas frecuentes sobre la creación de letras metálicas en Illustrator
1. ¿Se pueden aplicar efectos de relieve a las letras metálicas en Illustrator?
2. ¿Es posible exportar letras metálicas con transparencias para su uso en otros programas?
3. ¿Cómo puedo simular el efecto de desgaste en letras metálicas para proyectos de diseño vintage?
¡Esperamos que este tutorial te haya sido de ayuda para crear letras metálicas impactantes en Illustrator! Comparte tus resultados y continúa explorando las infinitas posibilidades creativas que esta herramienta te ofrece.