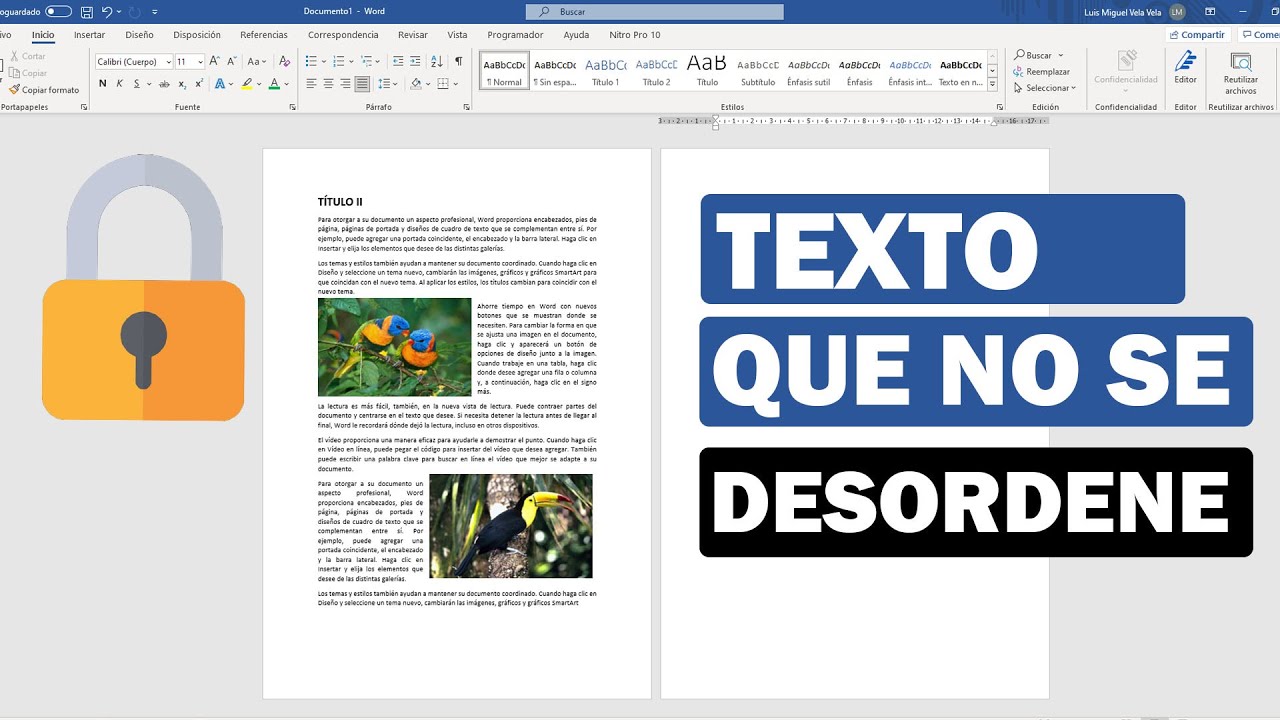Consejos efectivos para evitar que un documento Word se mueva: aprende cómo lograrlo fácilmente
Microsoft Word es una herramienta ampliamente utilizada para la creación de documentos en el ámbito laboral, académico y personal. Sin embargo, es común encontrarse con situaciones en las que el formato del documento se desordena o se mueve de forma inesperada, lo que puede resultar frustrante y llevar a perder horas de trabajo. En este artículo, te brindaremos consejos efectivos para evitar que un documento Word se mueva, facilitándote la tarea de mantener el diseño y la estructura original sin contratiempos.
Evitar que las imágenes se desplacen involuntariamente
Una de las principales causas de que un documento Word se mueva es la inserción de imágenes que no están correctamente ancladas al texto. Para evitar este problema, asegúrate de anclar las imágenes al párrafo correspondiente. Para hacerlo, selecciona la imagen, haz clic con el botón derecho y elige la opción “Anclar a párrafo”. De esta forma, la imagen se mantendrá en su lugar y no se desplazará al modificar el texto circundante.
Ajustar el espaciado y la alineación de párrafos de forma precisa
Otro inconveniente común que puede provocar que un documento Word se mueva es el incorrecto ajuste del espaciado y la alineación de los párrafos. Para evitar este problema, utiliza la función de “Espaciado exacto” en la pestaña de diseño de página. Aquí podrás definir con precisión la cantidad de espacio antes y después de cada párrafo, así como la alineación del texto. Al hacerlo, garantizarás que el documento mantenga su formato original sin desplazamientos inesperados.
Mantener la coherencia en el uso de estilos y formatos
La utilización de estilos y formatos coherentes es fundamental para evitar que un documento Word se mueva. Al establecer estilos predefinidos para títulos, subtítulos, párrafos y otros elementos, podrás mantener la consistencia en todo el documento. Asimismo, evita cambiar manualmente el formato de texto en cada sección, ya que esto puede desencadenar desplazamientos inesperados. Utiliza la galería de estilos de Word para aplicar formato de manera uniforme y evitar problemas de movimiento en el documento.
Revisar la configuración de márgenes y tamaño de página
Los márgenes y el tamaño de página incorrectamente configurados pueden causar que un documento Word se mueva al agregar o eliminar contenido. Para evitar este inconveniente, verifica que los márgenes estén ajustados de forma adecuada y que el tamaño de página sea el requerido para tu documento. Accede a la pestaña de diseño de página y utiliza las opciones de configuración para definir márgenes personalizados y el tamaño de página correcto. Al mantener una configuración coherente, reducirás las posibilidades de que el documento se desplace inesperadamente.
Utilizar tablas y columnas para una estructura más estable
Si tu documento Word contiene información tabular o requerimientos de formato específicos, considera utilizar tablas y columnas para organizar el contenido de manera más estructurada y estable. Al dividir el texto en celdas de tabla o columnas, podrás controlar con mayor precisión la disposición de los elementos y evitar desplazamientos no deseados. Además, las tablas y columnas facilitan la gestión de información compleja y contribuyen a mantener la coherencia visual del documento.
Evitar el uso excesivo de objetos flotantes
Los objetos flotantes, como las formas y los cuadros de texto, pueden provocar desplazamientos en un documento Word si no están correctamente gestionados. Para evitar este problema, limita el uso de objetos flotantes y asegúrate de anclarlos adecuadamente al texto o a la página. Si es necesario incluir objetos flotantes, verifica que estén alineados correctamente y que no interfieran con el contenido circundante. Al reducir el número de objetos flotantes en el documento, minimizarás las posibilidades de que se mueva de forma inesperada.
Conclusiones finales
En resumen, mantener un documento Word sin movimientos involuntarios puede ser crucial para preservar la integridad de tu trabajo y ahorrar tiempo en correcciones innecesarias. Aplicando los consejos mencionados anteriormente, podrás evitar que el formato y la estructura de tu documento se desordenen, facilitando la labor de edición y revisión. Recuerda siempre mantener la coherencia en el uso de estilos, anclar correctamente elementos como imágenes y objetos, y ajustar el espaciado y la alineación de forma precisa. Con estas precauciones, lograrás mantener tu documento Word estable y libre de movimientos no deseados.
Preguntas frecuentes sobre la estabilidad de documentos Word
¿Por qué es importante anclar las imágenes al texto en un documento Word?
Al anclar las imágenes al texto, se evita que se desplacen de forma inesperada al modificar el contenido circundante, manteniendo la coherencia visual del documento.
¿Qué función de Word permite ajustar con precisión el espaciado y la alineación de los párrafos?
La función de “Espaciado exacto” en la pestaña de diseño de página brinda la posibilidad de definir el espaciado y la alineación de forma precisa, evitando desplazamientos indeseados.
¿Cómo puedo evitar que los márgenes y el tamaño de página causen desplazamientos en mi documento Word?
Revisando y configurando correctamente los márgenes y el tamaño de página en la pestaña de diseño de página, asegurándote de que estén ajustados de acuerdo a tus necesidades específicas.