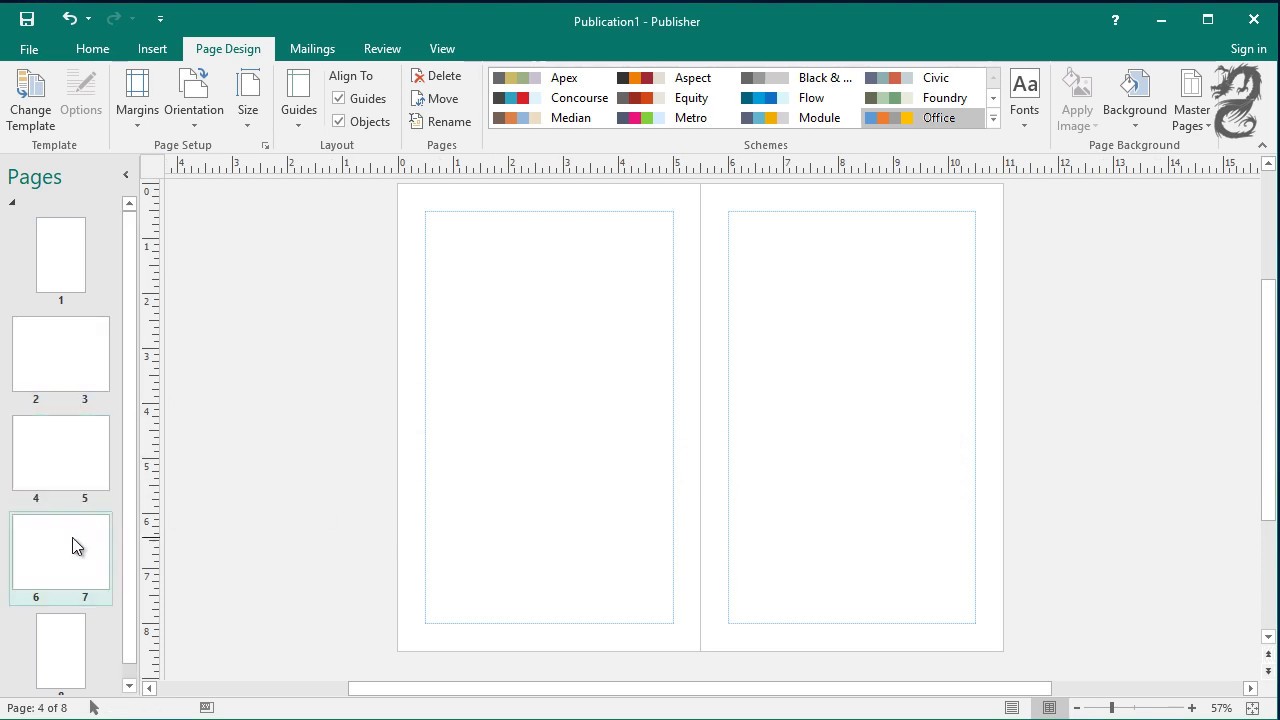Introducción
En esta guía completa paso a paso, te enseñaré cómo hacer un collage en Publisher de manera sencilla y creativa. Publisher es una herramienta de diseño gráfico que te permite combinar imágenes, texto y otros elementos visuales para crear composiciones visuales impactantes. Sigue leyendo para descubrir los pasos que debes seguir para crear tu propio collage en Publisher.
1. Preparación
Antes de comenzar a crear tu collage en Publisher, es importante tener todas las imágenes y elementos que deseas utilizar. Puedes buscar imágenes en internet o utilizar tus propias fotografías. También puedes buscar elementos gráficos como formas y líneas para agregar a tu collage. Recuerda que las imágenes deben tener una buena resolución para evitar que se vean pixeladas en tu collage final.
2. Creación de un nuevo documento
Una vez que hayas reunido todas las imágenes y elementos que deseas utilizar, abre Publisher y crea un nuevo documento. Ve a la pestaña “Archivo” y selecciona “Nuevo”. Aparecerá una ventana donde puedes elegir el tamaño y la orientación de tu documento. Selecciona las opciones que mejor se adapten a tu proyecto de collage y haz clic en “Aceptar”.
3. Importar las imágenes y elementos
Ahora es el momento de importar las imágenes y elementos que has preparado. Ve a la pestaña “Insertar” y selecciona “Imagen” para importar tus imágenes. Navega hasta la carpeta donde tienes almacenadas las imágenes y selecciona aquellas que desees utilizar en tu collage. Arrastra y suelta las imágenes en el área de trabajo de Publisher.
Para importar elementos gráficos, ve a la pestaña “Formas” y selecciona la forma que deseas agregar. Luego, arrastra y suelta la forma en el área de trabajo de Publisher.
4. Organización de las imágenes y elementos
Una vez que hayas importado todas las imágenes y elementos, es hora de organizarlos en tu collage. Puedes arrastrar y soltar las imágenes y elementos en diferentes posiciones para crear la composición que deseas. Juega con las capas y la superposición de elementos para obtener un resultado visualmente interesante.
5. Ajustes y edición
Publisher ofrece varias herramientas de edición que puedes utilizar para ajustar tus imágenes. Puedes cambiar el tamaño, recortar, aplicar filtros y ajustar el brillo y el contraste. Experimenta con estas herramientas para obtener el aspecto deseado en tu collage.
También puedes agregar texto a tu collage para agregar más información o mensajes. Ve a la pestaña “Insertar” y selecciona “Texto”. Luego, arrastra y suelta el cuadro de texto en el área de trabajo de Publisher. Escribe tu texto y realiza los ajustes de formato necesarios.
6. Guardar y exportar
Una vez que hayas terminado de crear tu collage en Publisher, es hora de guardar y exportar tu trabajo. Ve a la pestaña “Archivo” y selecciona “Guardar como”. Elige la ubicación en tu computadora donde deseas guardar el archivo y asigna un nombre. Asegúrate de elegir un formato de archivo compatible, como JPEG o PNG, para poder compartir y mostrar tu collage fácilmente.
Preguntas frecuentes
¿Puedo usar imágenes de internet para mi collage en Publisher?
Sí, puedes utilizar imágenes de internet para tu collage en Publisher. Sin embargo, debes asegurarte de tener los derechos adecuados para su uso. Es recomendable utilizar imágenes de bancos de imágenes gratuitos o de uso libre, o bien, obtener permiso del propietario de las imágenes.
¿Puedo imprimir mi collage en Publisher?
Sí, puedes imprimir tu collage en Publisher. Ve a la pestaña “Archivo” y selecciona “Imprimir”. Asegúrate de tener una impresora con tinta suficiente y elige la configuración de impresión adecuada antes de imprimir tu collage.
Espero que esta guía completa paso a paso te haya sido útil para crear tu collage en Publisher de manera sencilla y creativa. ¡Diviértete explorando las infinitas posibilidades que esta herramienta ofrece!