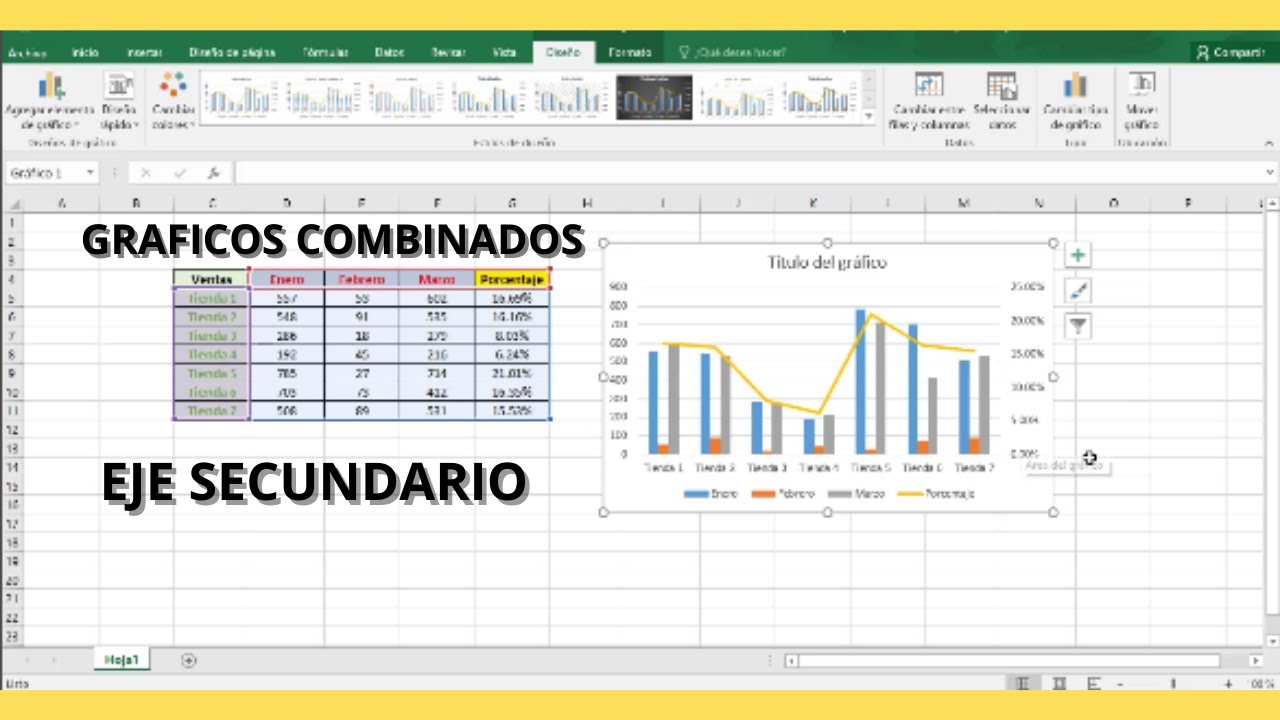En este tutorial, te enseñaré cómo crear un eje secundario en Excel para mejorar la visualización de tus datos en gráficos. Saber cómo utilizar esta función te permitirá presentar información de manera más clara y detallada, lo que hará que tus análisis sean más efectivos y fáciles de entender para tu audiencia.
¿Qué es un eje secundario en Excel?
Cuando trabajas con gráficos en Excel, a menudo te encuentras con conjuntos de datos que tienen diferentes magnitudes o escalas. En estos casos, puede resultar complicado representar todos los datos en un solo eje, ya que algunos valores pueden quedar eclipsados por otros que son significativamente más grandes.
Paso 1: Seleccionar los datos
El primer paso para crear un eje secundario en Excel es seleccionar los datos que deseas incluir en tu gráfico. Para ello, simplemente haz clic en la celda superior izquierda de tu conjunto de datos y arrastra el cursor hasta la celda inferior derecha. Asegúrate de incluir todas las filas y columnas relevantes para tu gráfico.
Paso 2: Insertar un nuevo gráfico
Luego, ve al menú “Insertar” en la parte superior de la pantalla y selecciona el tipo de gráfico que mejor se adapte a tus datos. Puedes elegir entre gráficos de barras, de líneas, de sectores, entre otros. Una vez seleccionado el tipo de gráfico, Excel generará un gráfico preliminar con tus datos.
Paso 3: Agregar un segundo eje
Para agregar un eje secundario en Excel, primero haz clic con el botón derecho en una de las series de datos de tu gráfico. En el menú que se despliega, selecciona “Formato de serie” y luego marca la casilla que dice “Eje secundario”. Esto creará un nuevo eje que se ajustará automáticamente a la escala de la serie de datos seleccionada.
Paso 4: Personalizar el eje secundario
Una vez que hayas agregado el eje secundario, puedes personalizarlo para que se adapte a tus necesidades. Puedes cambiar el título del eje, ajustar los intervalos de los marcadores, cambiar los colores y estilos, entre otras opciones. Experimenta con las diferentes configuraciones hasta lograr el efecto visual que estás buscando.
Paso 5: Finalizar y guardar
Por último, una vez que hayas configurado tu gráfico con el eje secundario, asegúrate de revisar que toda la información esté presentada de forma clara y legible. Una vez satisfecho con el resultado, guarda tu trabajo para poder compartirlo con otros o utilizarlo en tus informes y presentaciones.
Preguntas frecuentes sobre ejes secundarios en Excel
¿Puedo agregar más de un eje secundario a un mismo gráfico?
Sí, Excel te permite agregar múltiples ejes secundarios si así lo necesitas. Simplemente repite el proceso descrito en los pasos anteriores para cada serie de datos adicional que desees incluir.
¿Cómo puedo cambiar la escala del eje secundario en Excel?
Para ajustar la escala del eje secundario, selecciona el eje y haz clic con el botón derecho. Luego elige “Formato de eje” y podrás modificar las opciones de escala según tus requerimientos.
¿Cuándo es recomendable utilizar un eje secundario en un gráfico?
Es útil utilizar un eje secundario cuando tienes datos con magnitudes muy diferentes que dificultan la comparación visual en un solo eje. Al separar los datos en ejes diferentes, facilitas la interpretación y comprensión de la información.