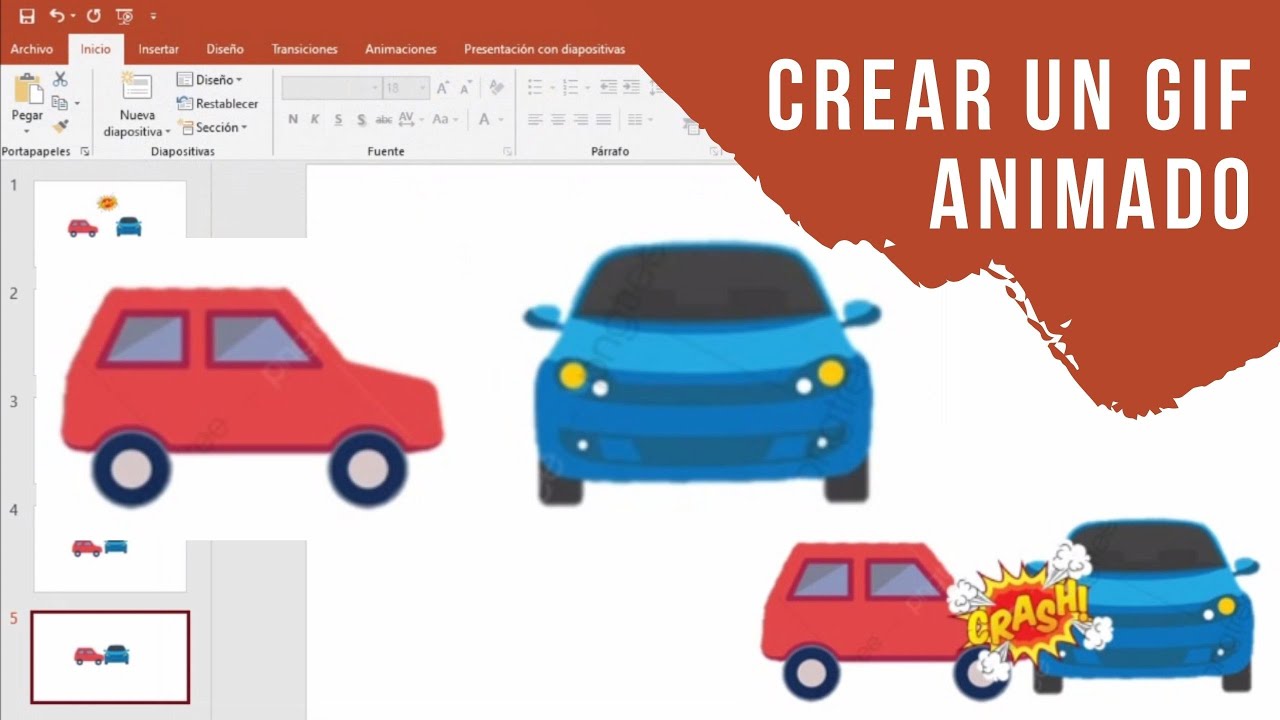Los gifs son una forma divertida y visualmente atractiva de transmitir información o expresar emociones en línea. ¿Alguna vez te has preguntado cómo hacer un gif en Power Point? No te preocupes, porque en esta guía completa te mostraré paso a paso cómo crear tus propios gifs utilizando esta herramienta.
¿Por qué hacer un gif en Power Point?
Crear un gif en Power Point tiene varias ventajas. En primer lugar, es una forma sencilla y accesible para cualquier persona que tenga acceso a esta herramienta. Además, Power Point ofrece muchas opciones de personalización y efectos especiales que puedes usar para hacer tu gif único y llamativo. También puedes utilizar las diapositivas y transiciones de Power Point para crear una secuencia de imágenes que se convertirán en un gif animado.
Ahora, vamos a sumergirnos en los pasos necesarios para crear tu propio gif en Power Point:
Paso 1: Abre Power Point y selecciona un diseño de diapositivas
Para comenzar, abre Power Point en tu computadora y selecciona un diseño de diapositiva en blanco o uno predefinido que se ajuste a tu gusto y necesidades. Recuerda que puedes cambiar el diseño en cualquier momento durante el proceso de creación del gif.
Paso 2: Crea las diapositivas que conformarán tu gif
Ahora que tienes tu diseño de diapositivas, es hora de crear las imágenes que formarán la animación de tu gif. Puedes agregar imágenes, texto, formas y cualquier otro elemento que desees incluir en tu gif. Asegúrate de que cada diapositiva muestre un progreso o movimiento entre una imagen y la siguiente para lograr una animación fluida.
Paso 3: Añade transiciones entre las diapositivas
Para que tu gif tenga una apariencia animada, es importante agregar transiciones entre las diapositivas. Puedes elegir entre una variedad de efectos de transición en Power Point, como deslizamiento, fundido o zoom. Experimenta con diferentes opciones para encontrar el efecto que mejor se adapte a tu gif.
Paso 4: Configura la duración de cada diapositiva
Otro aspecto importante para crear un gif en Power Point es configurar la duración de cada diapositiva. Esto determinará la velocidad a la que se reproducirá tu animación. Puedes ajustar la duración en la pestaña “Transiciones” en Power Point. Prueba diferentes configuraciones para encontrar la velocidad que más te guste.
Paso 5: Guarda tu presentación como gif
Una vez que hayas terminado de crear tu gif en Power Point, es hora de guardarlo en este formato. Para hacerlo, ve a la pestaña “Archivo” y selecciona “Guardar como”. Asegúrate de seleccionar el formato .gif en la lista de opciones y elige la ubicación donde deseas guardar tu archivo. Haz clic en “Guardar” y ¡listo! Ahora tienes un gif creado en Power Point.
Paso 6: Comparte tu gif con el mundo
Finalmente, llegó el momento de compartir tu gif creado en Power Point con el mundo. Puedes subirlo a redes sociales como Facebook, Twitter o Instagram, o incluso enviarlo por correo electrónico a tus amigos y familiares. Disfruta viendo cómo tu creación cobra vida y alegra a quienes lo vean.
Preguntas frecuentes:
1. ¿Puedo agregar música o sonidos a mi gif en Power Point?
Sí, puedes agregar música o sonidos a tu gif en Power Point utilizando la función de “Insertar audio” en la pestaña “Insertar”. Esto le dará un toque aún más personalizado a tu animación.
2. ¿Qué tamaño debe tener mi gif en Power Point?
El tamaño de tu gif en Power Point dependerá de cómo y dónde desees utilizarlo. Puedes ajustar el tamaño de tu gif antes de guardarlo utilizando la función de “Tamaño de diapositiva” en la pestaña “Diseño de página”.
Espero que esta guía completa paso a paso te haya ayudado a aprender cómo hacer un gif en Power Point y te inspire a crear tus propias animaciones. ¡Diviértete explorando las posibilidades creativas de esta herramienta y comparte tus creaciones con el mundo!