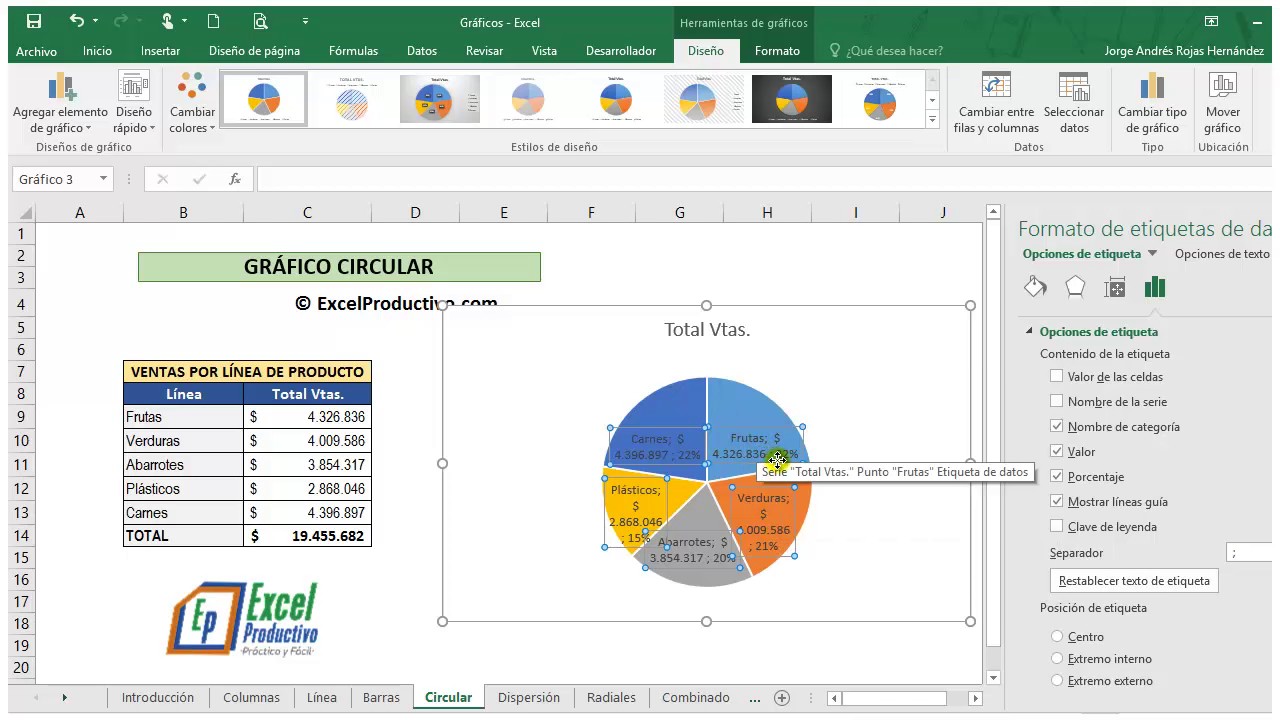Preparando los datos para tu gráfico circular en Excel
Crear un gráfico circular en Excel puede ser una tarea sencilla si sigues estos pasos detallados. Primero, asegúrate de tener tus datos listos en una hoja de cálculo de Excel. Deben estar en formato de tabla con las categorías en una columna y los valores numéricos correspondientes en otra.
Seleccionando los datos adecuados para tu gráfico
En Excel, selecciona los datos que deseas incluir en tu gráfico circular. Puedes hacerlo fácilmente arrastrando el cursor sobre las celdas que contienen la información que necesitas. Asegúrate de incluir los encabezados de las columnas para que Excel pueda interpretar correctamente tus datos.
Insertando el gráfico circular en Excel
Una vez que tengas tus datos seleccionados, dirígete a la pestaña “Insertar” en Excel y busca la opción de gráficos. Selecciona “Gráfico circular” de las diferentes opciones disponibles. Excel generará automáticamente un gráfico circular básico con los datos que seleccionaste.
Personalizando tu gráfico circular en Excel
Para personalizar tu gráfico circular, puedes hacer clic sobre diferentes elementos como las etiquetas, leyendas y colores. Experimenta con las opciones de formato para ajustar el diseño según tus preferencias. También puedes agregar un título descriptivo para que tu gráfico sea más informativo.
Guardando y compartiendo tu gráfico circular en Excel
Una vez que estés satisfecho con el diseño de tu gráfico circular, asegúrate de guardarlo para futuras referencias. Puedes copiar y pegar el gráfico en otros documentos de Excel o incluso exportarlo como una imagen para compartirlo en presentaciones o informes.
Conclusión
Crear un gráfico circular en Excel es una forma efectiva de visualizar datos de manera clara y concisa. Con estos sencillos pasos, podrás crear gráficos atractivos que te ayudarán a comunicar tus ideas de forma efectiva. ¡Inténtalo y sorpréndete con los resultados!
Preguntas frecuentes sobre cómo crear gráficos circulares en Excel
- ¿Puedo modificar el tamaño de mi gráfico circular en Excel?
- ¿Es posible agregar más datos a mi gráfico circular una vez creado?
- ¿Cómo puedo cambiar los colores de las secciones en mi gráfico circular?
- ¿Se pueden incluir porcentajes en las secciones del gráfico circular?