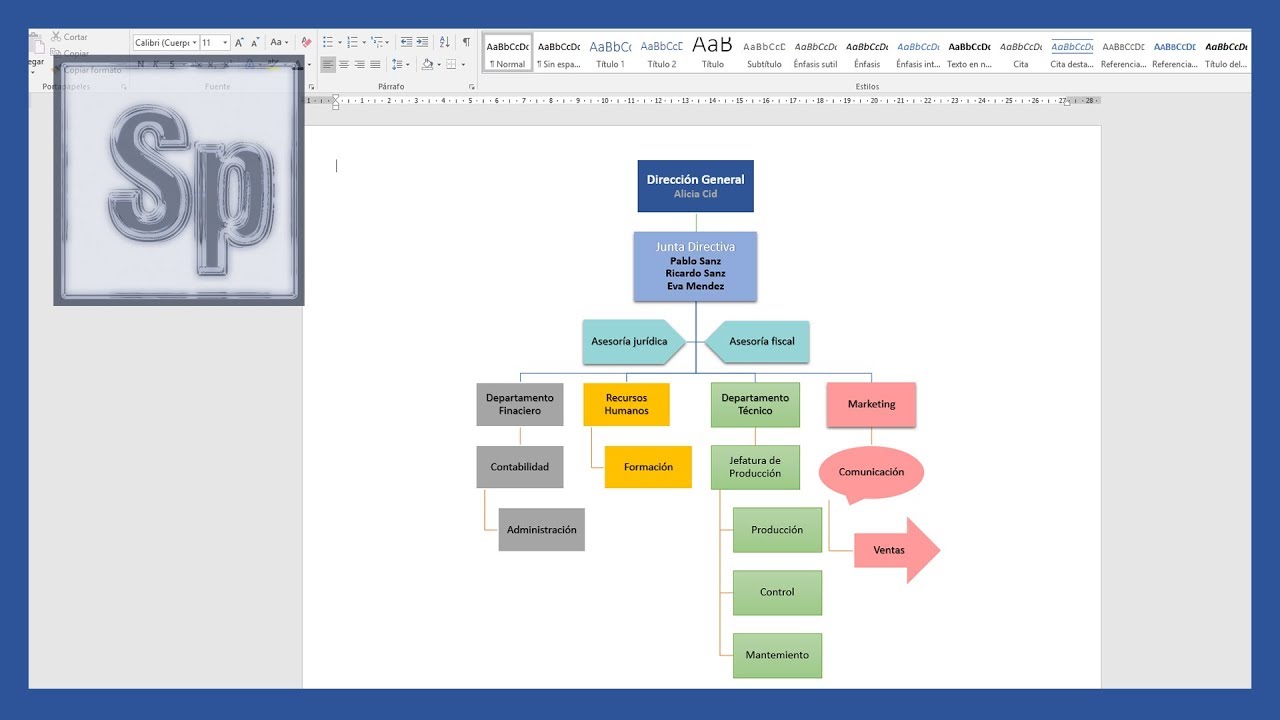Guía Paso a Paso para Crear un Organigrama en Word 2017
Crear un organigrama en Word 2017 puede parecer abrumador al principio, pero con nuestra guía paso a paso, te mostraremos lo fácil que puede ser. Sigue leyendo para obtener instrucciones detalladas y consejos útiles para diseñar un organigrama profesional en tan solo unos minutos.
Paso 1: Iniciar Word 2017 y seleccionar la plantilla de organigrama
Para comenzar, abre Microsoft Word 2017 en tu computadora y crea un nuevo documento en blanco. A continuación, dirígete a la pestaña “Insertar” en la barra de herramientas y busca la opción de “SmartArt”. Haz clic en esta opción y se abrirá una ventana con una variedad de opciones de gráficos, incluidos los organigramas. Selecciona el diseño de organigrama que mejor se adapte a tus necesidades y haz clic en “Aceptar”.
Paso 2: Agregar y modificar cajas de texto
Una vez que hayas insertado el organigrama en tu documento, verás una serie de cajas de texto prediseñadas que representan los niveles jerárquicos. Haz clic en cada caja de texto para agregar el nombre y el cargo de cada miembro del equipo. Puedes modificar el tamaño de las cajas, cambiar los colores y fuentes, y ajustar la disposición de las mismas para que se adapten a la estructura de tu organización.
Paso 3: Conectar las cajas de texto con líneas
Para visualizar claramente las relaciones jerárquicas en tu organigrama, puedes conectar las cajas de texto con líneas. Para hacer esto, selecciona la opción de “Diseño” en la pestaña de “SmartArt Tools” y elige la opción de “Agregar forma” para conectar nuevas cajas de texto. Arrastra las líneas desde una caja a otra para establecer las conexiones adecuadas entre los diversos miembros del equipo.
Paso 4: Personalizar el diseño y el estilo del organigrama
Una vez que hayas agregado toda la información necesaria y conectado las cajas de texto con líneas, es hora de personalizar el diseño y el estilo de tu organigrama. Experimenta con diferentes opciones de formato, como colores, bordes, sombras y estilos de fuente, para crear un diseño visualmente atractivo y fácil de entender.
Paso 5: Guardar y compartir tu organigrama
Una vez que hayas finalizado tu organigrama, asegúrate de guardar tu documento para conservar tu trabajo. Puedes optar por guardarlo en tu computadora o en la nube para facilitar el acceso y compartirlo con otros miembros de tu equipo. ¡Y listo! Has creado un organigrama profesional en Word 2017 de manera rápida y sencilla.
Consejos Adicionales para Crear un Organigrama Impactante
Al diseñar un organigrama en Word 2017, ten en cuenta estos consejos adicionales para asegurarte de que tu gráfico sea claro y efectivo:
1. Mantén la jerarquía clara
Es importante que las relaciones jerárquicas entre los diferentes miembros del equipo se reflejen de manera clara y coherente en tu organigrama. Utiliza líneas de conexión y disposiciones ordenadas para facilitar la comprensión de la estructura organizativa.
2. Utiliza colores y estilos de forma efectiva
Los colores y estilos pueden ser herramientas poderosas para resaltar información importante en tu organigrama. Utiliza colores diferentes para cada nivel jerárquico y asegúrate de que la fuente sea legible y coherente en todo el gráfico.
3. Revisa y actualiza regularmente
A medida que la estructura organizativa de tu equipo evoluciona, es fundamental revisar y actualizar tu organigrama de forma regular. De esta manera, aseguras que la información sea precisa y esté al día en todo momento.
Preguntas Frecuentes sobre la Creación de Organigramas en Word 2017
¿Puedo personalizar la disposición de las cajas de texto en un organigrama de Word 2017?
Sí, Word 2017 te permite ajustar la disposición y la apariencia de las cajas de texto en un organigrama para adaptarlo a tus necesidades específicas.
¿Es posible agregar más niveles jerárquicos a un organigrama en Word 2017?
Sí, puedes agregar tantos niveles jerárquicos como necesites en un organigrama de Word 2017, lo que te permite representar de manera precisa la estructura organizativa de tu equipo.
¿Puedo exportar mi organigrama de Word 2017 a otros formatos de archivo?
Sí, Word 2017 te ofrece la opción de exportar tu organigrama a diferentes formatos de archivo, como PDF o imagen, para que puedas compartirlo fácilmente con otros miembros de tu equipo.