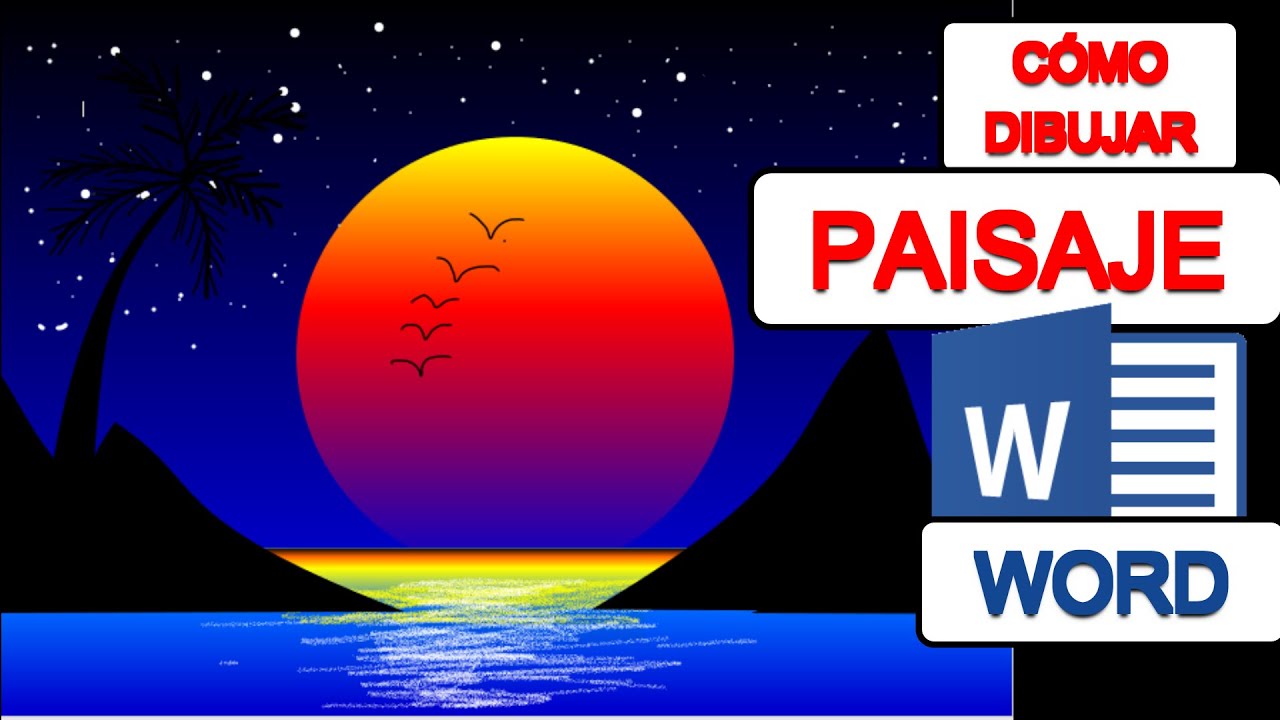Crear un paisaje en Word puede parecer un desafío, especialmente si no estás familiarizado con las herramientas de diseño de este programa. Sin embargo, con un poco de práctica y siguiendo los pasos adecuados, podrás crear paisajes impresionantes en Word de forma fácil y creativa.
Paso 1: Configura el tamaño de la página
Antes de comenzar a diseñar tu paisaje, es importante configurar el tamaño de la página en Word. Esto asegurará que tu paisaje se ajuste perfectamente al espacio disponible y tenga el aspecto que deseas. Para hacer esto, sigue estos pasos:
- Abre el documento de Word en el que deseas crear tu paisaje.
- Haz clic en la pestaña “Diseño de página” en la barra de herramientas de Word.
- En el grupo “Configurar página”, haz clic en el botón “Tamaño” y selecciona “Más tamaños de papel”.
- En el cuadro de diálogo “Configurar página”, selecciona el tamaño de papel deseado para tu paisaje. Puedes elegir una opción predefinida o personalizar el tamaño según tus necesidades.
- Haz clic en “Aceptar” para guardar la configuración del tamaño de la página.
Una vez que hayas configurado el tamaño de la página, estarás listo para comenzar a diseñar tu paisaje en Word.
Paso 2: Inserta imágenes de fondo
Una de las partes más importantes de un paisaje en Word son las imágenes de fondo. Estas imágenes ayudarán a crear el ambiente y la atmósfera deseada en tu paisaje. Sigue estos pasos para insertar imágenes de fondo en Word:
- Haz clic en la pestaña “Insertar” en la barra de herramientas de Word.
- Haz clic en el botón “Imagen” y selecciona la imagen de fondo que deseas usar en tu paisaje. Puedes seleccionar una imagen de tu biblioteca de imágenes o buscar imágenes en línea.
- Ajusta el tamaño y la posición de la imagen de fondo según tus necesidades. Puedes hacerlo haciendo clic en la imagen y arrastrándola o utilizando las herramientas de ajuste de imagen en Word.
- Una vez que estés satisfecho con la imagen de fondo, haz clic en “Aceptar” para insertarla en tu paisaje.
Recuerda que puedes insertar varias imágenes de fondo en tu paisaje para crear capas y profundidad. Experimenta con diferentes imágenes y posiciones para obtener el efecto deseado.
Paso 3: Agrega elementos de paisaje
Una vez que hayas configurado la página y las imágenes de fondo, es hora de agregar elementos de paisaje a tu diseño en Word. Estos elementos pueden incluir árboles, montañas, ríos, nubes y cualquier otro detalle que desees incluir en tu paisaje. Sigue estos pasos para agregar elementos de paisaje:
- Haz clic en la pestaña “Insertar” en la barra de herramientas de Word.
- Haz clic en el botón “Formas” y selecciona la forma deseada para tu elemento de paisaje. Puedes encontrar una variedad de formas prediseñadas en Word, o incluso crear tus propias formas personalizadas.
- Dibuja la forma en la posición deseada en tu paisaje. Puedes ajustar el tamaño y la posición de la forma utilizando las herramientas de ajuste de forma en Word.
- Una vez que estés satisfecho con tu elemento de paisaje, puedes personalizarlo aún más cambiando el color, la textura o el estilo de la forma en las opciones de formato de Word.
Repite estos pasos para agregar todos los elementos de paisaje que desees en tu diseño. No tengas miedo de experimentar con diferentes formas, colores y tamaños para crear un paisaje único y personalizado.
Paso 4: Añade detalles y efectos
Una vez que hayas agregado los elementos principales de tu paisaje, es hora de agregar detalles y efectos adicionales para darle vida y realismo. Sigue estos pasos para añadir detalles y efectos a tu diseño en Word:
- Haz clic en la pestaña “Insertar” en la barra de herramientas de Word.
- Utiliza las diferentes herramientas de Word para agregar detalles y efectos a tu paisaje. Por ejemplo, puedes usar las herramientas de dibujo para agregar líneas, sombras o texturas a tus elementos de paisaje.
- También puedes agregar texto descriptivo o informativo a tu paisaje utilizando las herramientas de texto en Word. Esto puede ser especialmente útil si estás creando un paisaje para una presentación o un informe.
- Experimenta con diferentes detalles y efectos para encontrar el estilo que mejor se adapte a tu paisaje. Puedes agregar tanto o tan poco detalle como desees, según tus gustos y preferencias.
Recuerda que menos es más en algunos casos, así que no te excedas con los detalles y efectos. Un paisaje simple y limpio a menudo puede tener un impacto más fuerte que uno demasiado cargado.
Paso 5: Guarda y comparte tu paisaje
Una vez que hayas finalizado tu paisaje en Word, es importante guardar y compartir tu diseño. Sigue estos pasos para guardar y compartir tu paisaje:
- Haz clic en el botón “Guardar” en la barra de herramientas de Word.
- Asigna un nombre a tu paisaje y selecciona la ubicación en la que deseas guardarlo en tu computadora.
- Haz clic en “Guardar” para guardar tu paisaje.
- Si deseas compartir tu paisaje con otras personas, puedes hacerlo enviándoles el archivo de Word o guardando tu paisaje como un archivo de imagen (por ejemplo, JPEG o PNG) para compartirlo en línea o imprimirlo.
¡Felicidades! Has creado un paisaje impresionante en Word de forma fácil y creativa. Ahora puedes compartir tu diseño con otros y disfrutar de los elogios por tu trabajo artístico.
Preguntas frecuentes sobre cómo hacer un paisaje en Word
A continuación, algunas preguntas frecuentes sobre cómo hacer un paisaje en Word:
- 1. ¿Puedo utilizar imágenes de fondo personalizadas en mi paisaje?
- 2. ¿Puedo cambiar el tamaño y la posición de los elementos de paisaje en mi diseño?
- 3. ¿Puedo personalizar los colores y estilos de los elementos de paisaje en mi diseño?
- 4. ¿Puedo agregar texto descriptivo a mi paisaje en Word?
- 5. ¿Puedo guardar mi paisaje como un archivo de imagen para compartirlo en línea o imprimirlo?
Sí, puedes usar imágenes de fondo personalizadas en tu paisaje en Word. Simplemente sigue los pasos mencionados anteriormente para insertar una imagen de fondo en tu paisaje.
Sí, puedes ajustar el tamaño y la posición de los elementos de paisaje en tu diseño en Word. Utiliza las herramientas de ajuste de forma en Word para personalizar tus elementos de paisaje según tus necesidades.
Sí, puedes personalizar los colores y estilos de los elementos de paisaje en tu diseño en Word. Utiliza las opciones de formato de forma en Word para cambiar el color, la textura o el estilo de tus elementos de paisaje.
Sí, puedes agregar texto descriptivo a tu paisaje en Word utilizando las herramientas de texto en Word. Esto puede ser útil si estás creando un paisaje para una presentación o un informe.
Sí, puedes guardar tu paisaje como un archivo de imagen (por ejemplo, JPEG o PNG) en Word para compartirlo en línea o imprimirlo. Simplemente sigue los pasos mencionados anteriormente para guardar tu paisaje y selecciona “Guardar como tipo de archivo” como una imagen.
Espero que esta guía paso a paso te haya sido útil para crear un paisaje impresionante en Word de forma fácil y creativa. ¡Diviértete experimentando y dejando volar tu imaginación mientras creas hermosos paisajes en Word!