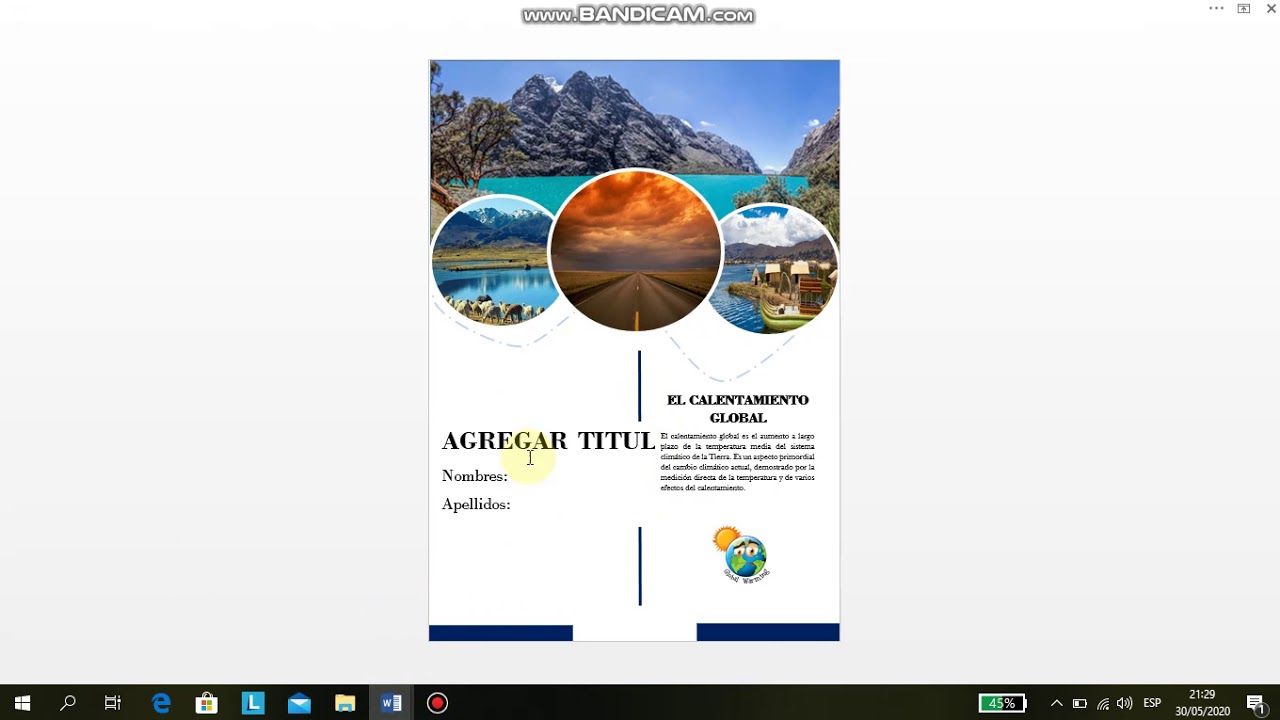Introducción
Crear una carátula profesional en Word 2013 puede parecer un desafío, pero con los pasos correctos y el conocimiento adecuado, puedes lograr un diseño impactante y de alta calidad. En este artículo, te guiaré a través de un proceso paso a paso para que puedas crear una carátula atractiva y profesional utilizando Word 2013.
Paso 1: Abrir un nuevo documento en Word 2013
Antes de comenzar a diseñar tu carátula, abre un nuevo documento en Word 2013. Puedes hacerlo seleccionando “Archivo” en la barra de menú superior y luego “Nuevo documento”. Asegúrate de guardar este documento en una ubicación conveniente para que puedas acceder a él fácilmente en el futuro.
Paso 2: Establecer el tamaño de la página
El siguiente paso es ajustar el tamaño de la página de tu documento. Para una carátula estándar, puedes seleccionar la opción “Tamaño de página” en la pestaña “Diseño de página” en la barra de menús superior. Elige el tamaño adecuado según tus necesidades, generalmente el tamaño estándar es el A4.
Paso 3: Agregar elementos de diseño
Una carátula atractiva requiere elementos de diseño adecuados. Puedes comenzar agregando un título llamativo en la parte superior de la página, utilizando las opciones de formato de texto en la pestaña de inicio. Elige una fuente y un tamaño adecuados para asegurarte de que el título se destaque.
Además del título, considera agregar otros elementos de diseño, como imágenes, logotipos o gráficos relevantes. Puedes insertar estas imágenes utilizando la opción “Insertar” en la barra de menú superior y luego seleccionando la opción correspondiente.
Paso 4: Organizar la información
Es importante organizar la información en tu carátula de manera clara y concisa. Puedes utilizar tablas o columnas para dividir la información en secciones fácilmente identificables. Asegúrate de incluir los detalles relevantes, como el nombre del documento, la fecha, el nombre de la empresa, etc.
Recuerda utilizar el formato de texto adecuado para cada sección de información. Puedes utilizar negrita, cursiva, subrayado o diferentes colores para resaltar la información importante.
Paso 5: Añadir detalles finales
Una vez que hayas agregado todos los elementos principales a tu carátula, dedica un tiempo a revisarla y realizar cualquier ajuste necesario. Asegúrate de que todos los textos y elementos estén alineados adecuadamente, y que la carátula se vea estéticamente agradable. También puedes ajustar los colores y el estilo para que coincida con la identidad visual de tu empresa.
Preguntas frecuentes
¿Puedo personalizar los elementos de diseño en mi carátula?
Sí, puedes personalizar todos los elementos de diseño en tu carátula para que se ajusten a tus necesidades y preferencias. Word 2013 ofrece múltiples opciones de personalización, como fuentes, tamaños, colores y estilos, para que puedas crear una carátula única y profesional.
¿Puedo utilizar plantillas predefinidas en Word 2013 para crear mi carátula?
Sí, Word 2013 ofrece una amplia variedad de plantillas predefinidas que puedes utilizar como punto de partida para tu carátula. Puedes acceder a estas plantillas seleccionando “Nuevo documento” en la pestaña de inicio y luego buscando las opciones disponibles. Simplemente elige una plantilla que se ajuste a tus necesidades y personalízala según tus preferencias.
¿Puedo guardar mi carátula como plantilla para usar en futuros documentos?
Sí, puedes guardar tu carátula como una plantilla para usarla en futuros documentos. Una vez que hayas diseñado tu carátula y estés satisfecho con el resultado, selecciona “Guardar como” en la barra de menú superior y elige la opción “Plantilla de Word”. Luego, podrás guardar tu carátula como una plantilla que estará disponible para su uso en futuros documentos.