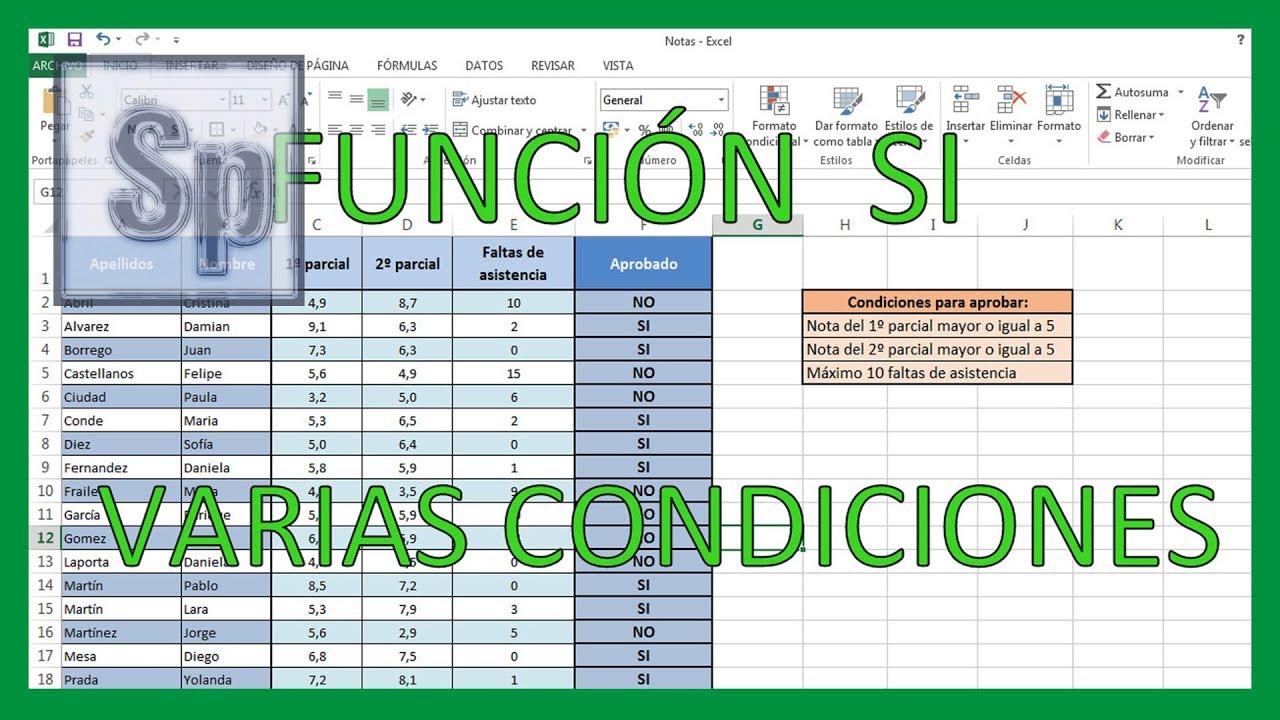¿Qué es una fórmula en Excel y por qué es importante entender cómo crear una con múltiples condiciones?
Excel es una herramienta poderosa que nos permite realizar cálculos complejos de manera rápida y eficiente. Las fórmulas en Excel son la clave para llevar a cabo operaciones matemáticas, lógicas y estadísticas en una hoja de cálculo. Sin embargo, a veces necesitamos fórmulas más avanzadas que incluyan múltiples condiciones para poder analizar datos de manera más detallada y precisa. En este artículo, te guiaré paso a paso sobre cómo crear una fórmula en Excel con múltiples condiciones, lo cual te permitirá extraer información específica y tomar decisiones fundamentadas basadas en tus datos.
Paso 1: Entender la estructura básica de una fórmula en Excel
Antes de sumergirnos en fórmulas con múltiples condiciones, es crucial comprender la estructura básica de una fórmula en Excel. Toda fórmula comienza con el signo igual (=) seguido de la función o instrucción matemática que queremos realizar. Por ejemplo, si deseamos sumar dos celdas, la fórmula sería =SUMA(A1,B1). Es importante recordar que cada función en Excel tiene una sintaxis específica que debemos seguir para que la fórmula funcione correctamente.
Paso 2: Utilizar la función SI para agregar condiciones simples a una fórmula
La función SI en Excel nos permite introducir una condición simple en una fórmula. Por ejemplo, si queremos que Excel muestre “Aprobado” si la nota es mayor o igual a 60 y “Reprobado” si la nota es menor a 60, podemos utilizar la fórmula =SI(A1>=60,”Aprobado”,”Reprobado”). De esta manera, Excel evaluará la condición y mostrará el resultado según corresponda.
Paso 3: Incorporar múltiples condiciones con la función Y
A veces necesitamos establecer múltiples condiciones en una fórmula en Excel. Para ello, podemos utilizar la función Y, que nos permite evaluar dos o más condiciones al mismo tiempo. Por ejemplo, si queremos que una celda muestre “Cumple condiciones” solo si ambas condiciones se cumplen, la fórmula sería =SI(Y(A1>10,B1<5),"Cumple condiciones","No cumple condiciones"). De esta forma, Excel verificará que ambas condiciones sean verdaderas antes de mostrar el resultado deseado.
Paso 4: Emplear la función O para evaluar múltiples condiciones de forma alternativa
Otra función útil para trabajar con múltiples condiciones en Excel es la función O. Esta función nos permite evaluar varias condiciones de forma alternativa, es decir, mostrar el resultado si al menos una de las condiciones es verdadera. Por ejemplo, si queremos que Excel muestre “Aprobado” si la nota es mayor o igual a 60 o “Reprobado” si la nota es menor a 60, la fórmula sería =SI(O(A1>=60),”Aprobado”,”Reprobado”). De esta manera, si al menos una de las condiciones se cumple, Excel mostrará el resultado correspondiente.
Paso 5: Combinar funciones SI, Y y O para crear fórmulas con múltiples condiciones
Una vez que hayas comprendido cómo utilizar las funciones SI, Y y O de forma individual, puedes combinarlas para crear fórmulas más complejas con múltiples condiciones en Excel. Por ejemplo, si deseas que Excel muestre “Aprobado con distinción” solo si un estudiante tiene una nota mayor o igual a 80 en ambos exámenes, la fórmula sería =SI(Y(A1>=80,B1>=80),”Aprobado con distinción”,”No aprobado con distinción”). De esta manera, estás estableciendo dos condiciones simultáneas que deben cumplirse para obtener el resultado deseado.
Paso 6: Práctica y experimentación para dominar las fórmulas con múltiples condiciones en Excel
La clave para perfeccionar tu habilidad en la creación de fórmulas con múltiples condiciones en Excel es la práctica y la experimentación. Dedica tiempo a crear diferentes escenarios y jugar con las condiciones para comprender cómo afectan al resultado final. Cuanto más practiques, más familiarizado estarás con las funciones y la lógica detrás de las fórmulas en Excel, permitiéndote tomar decisiones informadas basadas en tus datos de manera más efectiva.
Preguntas frecuentes sobre la creación de fórmulas con múltiples condiciones en Excel
¿Puedo combinar más de dos condiciones en una fórmula en Excel?
Sí, Excel te permite combinar tantas condiciones como necesites en una fórmula. Puedes utilizar las funciones Y y O de forma consecutiva para agregar múltiples condiciones y crear fórmulas complejas que se ajusten a tus requerimientos específicos.
¿Qué debo hacer si mi fórmula con múltiples condiciones no arroja el resultado esperado?
Si tu fórmula con múltiples condiciones no está dando el resultado esperado, te recomiendo revisar cuidadosamente la sintaxis de la fórmula para asegurarte de que todas las condiciones estén escritas correctamente y en el orden adecuado. Además, verifica que los datos de entrada sean los correctos y estén formateados de manera adecuada para evitar errores en el cálculo.